Как создать литофан: напечатай свои фото в 3D!
| Подробная инструкция по 3D печати литофанов |
|---|
Распечатанный на 3D принтере литофан с kraftly.com
Современные 3D принтеры позволяют создавать множество оригинальных и уникальных вещей, и одна из них — это трехмерные фото-литофаны, набирающие все большую популярность в качестве кастомизированного подарка для любимых и близких или просто оригинального продукта для продажи. Давайте разберем, что такое линофан и как его печатать.
Классический литофан — это трехмерное изображение на тонком полупрозрачном фарфоре, которое можно рассмотреть, только если подсветить его сзади ярким источником света (например, солнцем или обычной лампочкой). При этом изображение проявится в серых тонах. Традиционно, литофаны создавались в несколько этапов: сначала изображение вырезали из воска, затем на основе восковой модели создавали форму из гипса, в которую отливали фарфор, после чего изображение обжигали.
Первые литофаны почти одновременно появились сразу в нескольких городах Европы — Франции, Германии, Пруссии и Англии — в конце 1820-х годов и своей трехмерностью разительно отличались от популярных в те времена двухмерных гравюр и дагерротипов. Дело в том, что качество и количество света, взаимодействующего с литофаном, значительно меняет характеристики самого изображения — такая динамичность вызывает у зрителя огромный интерес. Так, например, литофановые вставки в окнах меняют свой вид в течение всего дня в зависимости от качества и интенсивности солнечных лучей.
Современные 3D принтеры позволяют напечатать литофан из любой контрастной фотографии. Как? Варьируя толщину различных участков 3D модели для передачи разных оттенков серого при освещении литофана сзади: тонкие участки пропускают больше света и выглядят ярче, в то время как плотные части распечатка пропускают мало света и создают темные детали изображения. Без паники, вам не придется вручную высчитывать толщину различных участков цифровой модели — есть множество программ, которые создают 3D модели для литофанов автоматически и бесплатно! Перейдем к делу!
Для начала нам нужно будет создать цифровую модель литофана.
Первый шаг на пути к прекрасному распечатку — выбор подходящего фото, ведь не все изображения будут хорошо смотреться в виде литофана.
Во-первых, готовый литофан будет отображаться в оттенках серого, поэтому изображения, где цвет играет важную роль или где много цветных деталей, не подойдут. Можно попробовать перевести фото в ч/б в Photoshop или любой другой программе, чтобы убедиться, что и при отсутствии цветов картинка вам нравится.
Во-вторых, лучше отдать предпочтение контрастным фото — так распечатанный линофан будет смотреться интереснее (в отличие от изображения, где расположенные рядом детали будут сливаться ввиду отсутствия контраста). Опять же, можно добавить контрастности выбранному фото в Photoshop или любой другой программе.
Пример неконтрастного изображения, не совсем подходящего для печати литофана. Фото — Кристина Рюмина
В-третьих, избегайте фото, состоящих только из мелких деталей, принтеру может быть тяжело их распечатать. Для литофанов больше подходят изображения с крупными контрастными деталями, например, портреты. Также хорошо получаются изображения с одноцветным фоном без деталей, например, портреты на фотофоне или на фоне ясного неба. Вы можете подчистить фон или создать заливку цветом вместо существующего фона в Photoshop или любой другой программе.
Контрастное фото на простом фоне идеально подходит для печати литофана. Можно дополнительно подчистить фон и добавить фото контрастности в любой программе постобработки. Фото — Кристина Рюмина
Пример фото с множеством деталей — не самый удачный выбор для создания литофана. Фото — Кристина Рюмина
Конечно, вам не обязательно следовать данным советам. Если вы печатаете на качественном принтере с высоким разрешением, то вам по плечу любые детали! К примеру, SLA принтеры позволяют печатать более мелкие детали, чем их FDM собратья (подробнее о методах 3D печати читайте здесь), поэтому и фото для печати на SLA принтере может содержать мелкие элементы.
Существует несколько способов преобразовать ваше фото в 3D модель для печати литофана:
Вы можете преобразовать фото в бесплатном онлайн конвертере Image to Litophane.
Модели для литофанов можно создать в Photoshop CC, скачав специальную Операцию (Action) с официального сайта (подробную инструкцию читайте ниже), или в Blender: в этих программах больше возможностей отредактировать модель. Стоит учесть, что подписка на Photoshop CC платная.
Также подойдет софт Cura (версия 13.11 и выше) от Ultimaker. Программа проста в использовании и позволяет сглаживать модель, но в ней нет возможности редактировать изображение и создавать вокруг него рамку.
Можно использовать Customizable Lithopane от производителя принтеров MakerBot на сайте Thingeverse. Здесь можно добавить отверстие в рамку литофана, чтобы вы могли повесить ваш шедевр, но в этом приложении разрешение вашего фото будет сжато до 100x100 пикселей. Еще один минус: приложение может работать довольно медленно, так как вместо вашего компьютера модель и STL файл создает Customizer сайта Thingeverse.
Есть также бесплатный конвертер 2D изображений в STL файлы для Windows. Здесь есть опции для сглаживания модели, но нет возможности редактировать изображение.
Создать модель для литофана можно в платном конвертере Photo to Stereolithographic file. Данная программа позволяет создавать литофаны на сферах, кубах и других формах, но интерфейс здесь не из самых понятных.
Есть неплохой бесплатный конвертер на португальском, где язык можно изменить на английский после установки, перейдя в меню Iniciar, затем Idioma и, наконец, выбрав английский. Вот ссылка для скачивания программы. В этом конвертере можно создать рамку для изображения, редактировать его перед созданием 3D модели, а также увеличивать/уменьшать изображение. Конвертер генерирует модели довольно быстро, поэтому вы можете экспериментировать с настройками 3D модели, пока результат вас полностью не удовлетворит.
Список программ, естественно, не исчерпывающий. Вы можете использовать любые конвертеры 2D файлов в 3D модели, поддерживающие экспорт в STL. В этой статье мы будет использовать Photoshop СС для создания 3D модели из фото.
Для начала скачиваем операцию "Make Lithophane" ("Создать Литофан") от Photoshop тут. Внимание! Операция работает, только если язык интерфейса в вашем Photoshop СС — английский. Поменять язык можно зайдя в меню Photoshop СС → Настройки → Интерфейс.
Чтобы добавить операцию в Photoshop, заходим в программу, переходим в верхнем меню в Window → Actions или нажимаем иконку Play в боковом меню (см. скриншот ниже).
Заходим в панель Операций в Photoshop
Открыв панель операций, жмем на значок меню (см. скриншот ниже) и выбираем команду "Load Actions...". Переходим в локацию, где находится ваша скачанная папка Lithophane и сама операция "Make Lithophane.atn" и выбираем ее. Теперь операция доступна в вашем Photoshop.
Загружаем операцию "Make Lithophane.atn"
Операция "Make Lithophane.atn" готова к работе
Открываем изображение, которое вы собираетесь распечатать. Можно перевести его в ч/б, добавить контрастности и произвести любые изменения, затем отпечатать видимые слои в один, нажав Ctrl+Shift+Alt+E (англ.), или просто объединить слои через меню Layers (в любом случае, при запуске операции вам будет предложено объединить слои). В панели слоев (отмеченным синим на скриншоте снизу) выбираем слой с финальной версией вашего изображения и называем его Background (или выбираем непосредственно сам Background, если вы ничего не меняли). Затем раскрываем папку операции "Make Lithophane", выбираем "Make 100mm x 6.25mm Lithophane" (отмеченную красным на скриншоте), жмем Play (отмеченный зеленым на скриншоте). Операция автоматически преобразует 2D изображение в пригодный для 3D печати объект: Photoshop конвертирует изображение в Grayscale, инвертирует тоны, создает 3D карту глубины, а также рамку и плоскую поверхность с обратной стороны изображения.
Запускаем операцию создания цифровой модели литофана
Литофан в Photoshop CC
Чтобы напечатать 3D объект, нажимаем в верхнем меню 3D → 3D Print (отмеченный красным на скриншоте снизу) или жмем на иконку печати (отмеченную розовым). Далее вы увидите панель настроек 3D печати (см. скриншот ниже). Выбираем принтер (или указываем Printer: STL File, если хотите экспортировать модель как STL), настраиваем Printer Units, Detail Level. Определяем размер модели, задав значения X / Y / Z. Опция Scale to Print Volume создаст максимально большой распечаток, который только поместится в камеру вашего принтера.
Жмем на иконку, отмеченную зеленым в скриншоте ниже, чтобы Photoshop подготовил вашу модель к печати. Photoshop проанализирует объект и покажет вам предварительный просмотр распечатка с поддержками в новом окне (поддержки включаются и отключаются, если поставить галочку в Scaffolding). Из этого же окна мы можем распечатать или экспортировать модель.
Подготовка модели к печати/экспорту
Окно печати/экспорта модели
Не забывайте, что размеры и толщина литофана, а также количество деталей в фото и модели, влияют на время печати. В зависимости от этих параметров на печать может уйти 30 минут, а может и 5 часов.
Слайсер поможет преобразовать нашу модель в понятный принтеру G-код (подробности читаем тут). Чтобы открыть 3D модель в слайсере, нужно экспортировать ее как файл STL. Для этого в панели настроек 3D печати Photoshop выбираем Printer: STL File, экспортируем модель так, как описано выше, и открываем ее в своем слайсере, чтобы настроить расположение модели на платформе и задать прочие параметры. Также можно экспортировать фото в STL из любого другого упомянутого выше конвертера и затем открыть файл в слайсере.
Чтобы достичь оптимальных результатов при печати, рекомендуется слайсить литофаны следующим образом:
Установить прямолинейное заполнение на 100% под углом 30-35°. Стопроцентное заполнение обеспечит лучшее качество литофана, так как внутри слоев не будет сот, которые испортят тоны в распечатке.
Задать минимальную высоту слоя, которую поддерживает ваш принтер. Так вы обеспечите высокое разрешение деталей и максимальное количество оттенков серого в вашем литофане.
Печатать так медленно, как только возможно. Если говорить об FDM, то медленная печать поможет вам избежать проблем с ретракцией, ведь большая часть распечатка создается с небольшой экструзией, что может провоцировать огромное количество ретракций. Чтобы ваш принтер не покрыл распечаток нежелательным пятнами материала и ваш экструдер не забился вследствие быстрых ретракций, лучше всего печатать максимально медленно.
Подобрать оптимальные параметры слайсинга литофана, доступные в вашем слайсере. Разные слайсеры предоставляют разные опции. Выберите слайсер по душе, однако учтите, что некоторые слайсеры разбивают модель на слои дольше, чем другие, например, Cura обычно слайсит быстрее, чем Slic3r. Поэкспериментируйте!
Не масштабировать модель в слайсере. Масштабировать модель следует в Photoshop или прочих упомянутых конвертерах, чтобы не потерять разрешение при печати.
Теперь осталось загрузить наш STL файл в принтер через USB или SD карту (или любые другие методы, доступные в вашем принтере). Чем быстрее соединение, тем лучше, так как литофаны могут содержать много деталей, а некоторые виды соединения могут быть недостаточно быстрым, чтобы отправить весь G-код на принтер, и принтер начнет тормозить и размазывать материал по распечатку.
Убедитесь, что платформа вашего принтера находится в хорошем состоянии, чтобы избежать деформации распечатка. Не забудьте проверить калибровку принтера и задать верную температуру печати, совпадающую с температурой плавления выбранного материала.
Для печати лучше всего использовать белый материал, так как цветные материалы не дадут такого же сильного литофан-эффекта. Печатать литофаны лучше всего из ABS или HIPS, избегая PLA: если вы собираетесь ставить литофан на окно, то PLA может расплавиться на солнце.
Чтобы подсветить литофан, идеально подойдет мягкий свет. Из литофанов получаются отличные лампы и даже фонари.


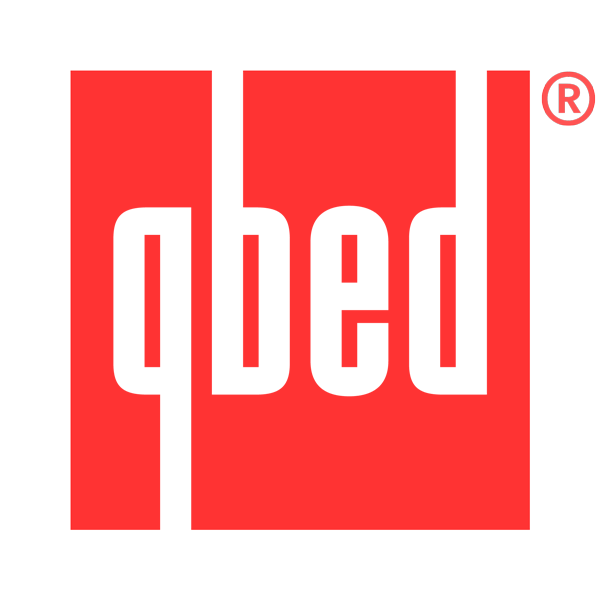






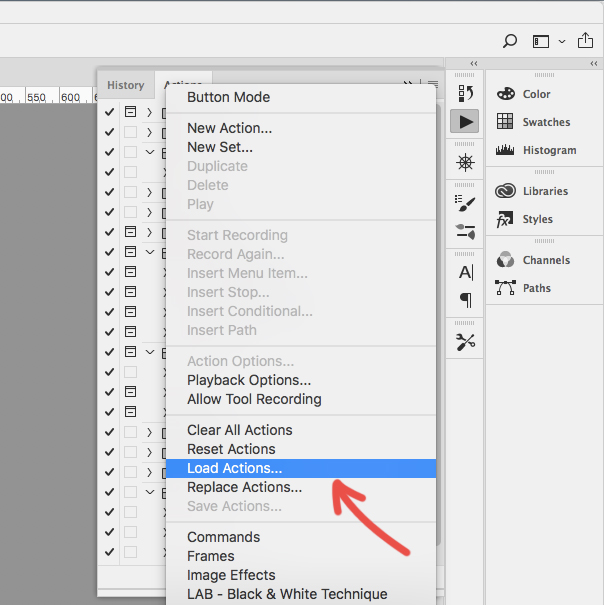

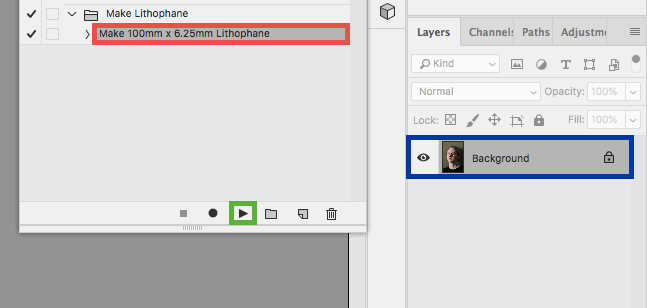

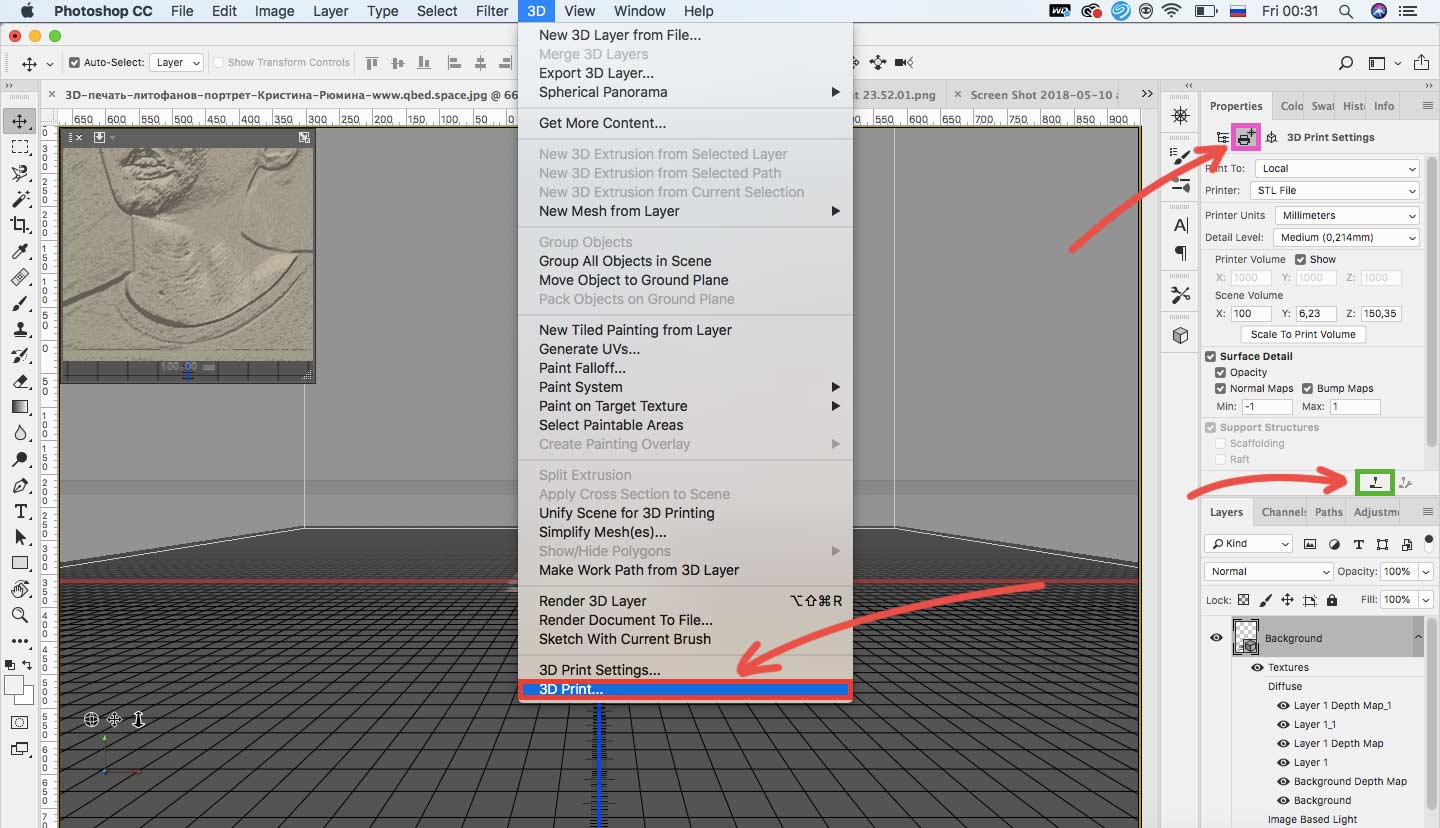




Что такое отжиг пластиков? Как отжечь PLA распечатки в домашних условиях? Какую температуру отжига выбрать? И какие распечатки стоит отжигать?