Обучение TINKERCAD для чайников. Часть 3. Создаем панду
| Практическое задание по работе в Tinkercad: дизайним милую панду на бамбуке! |
|---|
В первой и второй статьях мы с вами освоили все функции и инструменты Tinkercad. По крайней мере в теории. Самое время проверить собранные знания на практике! И поможет нам в этом панда на бамбуковом стебле.
Итак, в третьей заключительной части обучения работы на Tinkercad мы создадим дизайн панды, используя всевозможные тинкеркадовские инструменты и приемы. Данная статья поможет проиллюстрировать возможности Tinkercad для воплощения ваших дизайнерских идей. Сразу скажу, что в этой статье не буду повторно объяснять, как работать с различными инструментами, поэтому если у вас возникают вопросы, обратитесь, пожалуйста, к первым двум частям обучения.
Если вы хотите посмотреть на мой дизайн панды и увидеть точные размеры всех фигур, вбейте в поисковик qbed, выберете в результатах qbed panda и нажмите Copy and Tinker.
Чтобы скопировать себе мою панду, вбейте в поисковик qbed
Если все готово — поехали!
Наш дизайн мы начнем с создания бамбукового стебля. Берем фигуру Тор/Torus из панели фигур Основные формы/Basic Shapes и помещаем в центре рабочей сетки. Сразу оговорюсь, что все фигуры, которые мы будем использовать, располагаются во вкладке Основные формы/Basic Shapes.
Используем фигуру Тор/Torus для создания бамбукового стебля
Далее меняем настройки тора в редакторе фигур. В конечном варианте я использовала параметры Радиус/Radius 48,9, Труба/Tube 1,82, Стороны/Sides 24 и увеличила Шаги/Steps до 24, чтобы имитировать сечения поперек бамбукового стебля. Меняем цвет фигуры на зеленый и располагаем ее под углом 90° к рабочей сетке так, чтобы половина стебля оказалась над сеткой, а вторая половина — под ней.
Задаем настройки тора в редакторе фигур
Теперь нам нужно удалить половину стебля, которая находится под рабочей сеткой. Берем фигуру Параллелепипед/Box и располагаем ее на сетке. Далее нам нужно опустить параллелепипед под сетку так, чтобы его верхняя грань соприкасалась с сеткой. Затем растягиваем параллелепипед под сеткой так, чтобы он полностью поглотил нижнюю часть стебля.
Помещаем параллелепипед под сетку так, чтобы он целиком поглощал нижнюю часть тора
Теперь в редакторе параллелепипеда жмем Отверстие/Hole. Зажав левую кнопку мыши выделяем стебель и параллелепипед и жмем Группировать/Group, чтобы отрицательное пространство параллелепипеда съело весь стебель под сеткой. У нас на сетке остался стебель в форме радуги.
Удаляем ненужную часть стебля с помощью параллелепипеда путем группировки
Теперь создадим веточку для нашего бамбука. Хватаем фигуру Цилиндр/Cylinder и перетаскиваем ее на рабочую поверхность. Сужаем цилиндр и вытягиваем его вверх, чтобы получить тонкую веточку. Я также увеличила значение параметра Стороны/Sides в редакторе фигур до 64, чтобы сделать поверхность цилиндра более гладкой.
Формируем веточку бамбука с помощью цилиндра
Для того, чтобы наша ветка не выглядела как убогий обрубок, создадим для нее симпатичный кончик. Берем фигуру Параболоид/Paraboloid и перетаскиваем ее на рабочую сетку. Размещаем параболоид над верхушкой цилиндра.
Выделяем цилиндр и параболоид с помощью мыши и жмем инструмент Выровнять/Align. Выравниваем фигуры так, чтобы параболоид был точно над цилиндром, и опускаем его к цилиндру, пока основание параболоида не соприкоснется с верхней гранью цилиндра. Модифицируем размер основания параболоида так, чтобы он совпадал с верхушкой цилиндра.
Используем параболоид для создания кончика ветки. С помощью Выровнять/Align выравниваем основание ветки и параболоид
Теперь вытянем параболоид вверх, чтобы получить острый кончик для веточки. Меняем цвет параболоида на зеленый. Выделяем цилиндр и параболоид и группируем их. Основание ветки готово!
Растягиваем параболоид вверх
Далее создадим боковые веточки на основной ветке. Для этого выделяем ветку и создаем ее дубликат.
Дублируем основную ветку для создания боковых
Уменьшаем размер дубликата и размещаем его на боку основной ветки под углом около 45°. Всего боковых веток будет 4 — по 2 с каждой стороны. Поэтому создаем еще 3 дубликата боковой ветки и размещаем их так, как показано на двух последующих скриншотах, причем верхние боковые веточки делаем меньше нижних. Для удобства можно создать ветки с одной стороны, потом дублировать их и использовать инструмент Отразить/Flip, чтобы развернуть их и разместить на другой стороне.
Размещаем боковые ветки на основной
Выделяем основную и боковые веточки и жмем Группировать/Group.
Группируем основную и боковые ветки
Сейчас мы создадим листочки для наших веточек. Для этого берем фигуру/инструмент для рисования Scribble и в открывшемся окне рисуем форму листочка с помощью Shape Tool. Используйте ластик, если нужно что-то подправить. Кстати, рисунки всегда можно исправить позднее даже если вы уже закрыли окно рисования. Когда закончите, нажмите Done, и Tinkercad преобразует ваш 2D рисунок в 3D объект.
Рисуем листочек для веток с помощью фигуры Scribble и по готовности жмем Done
Теперь уменьшаем высоту листочка где-то до 0,8 миллиметров (я панду не собиралась печатать в 3D, поэтому толщина листка меня особо не волновала). Красим листок в зеленый. Поворачиваем листок под углом 90° к рабочей сетке.
Уменьшаем высоту листочка
Затем выделяем нашу готовую ветку и листок и выравниваем их с помощью Align так, чтобы центры листка и ветки совпали, и вы могли расположить листок на ветке без долгих усилий. Размещаем первый листок на кончике боковой ветки.
Размещаем первый листок на кончике боковой ветки
Далее создаем два соседних листка. Используйте инструмент Дублировать/Duplicate для создания копий листочка и Отразить/Flip для отражения листков. Также крутите листочки для достижения желаемого угла наклона. Если вы хотите, чтобы каждый листок был уникальным, вы можете немного модифицировать отдельные листки. Для этого выбираем листок и жмем Edit Scribble в редакторе фигур.
Дублируем листочки и поворачиваем их на нужный градус. Для редактирования отдельных листков жмем Edit Scribble
Для более удобного редактирования рисунка можно зуммироваться на нем с помощью кнопки в левом верхнем углу
Когда созданы три листка, выделяем их, дублируем и размещаем на кончиках остальных веток, регулируя их размер.
Дублируем три листка и размещаем их на остальных ветках
Альтернативно, можно создать все листочки на самой первой боковой ветке и дублировать боковые ветки уже с листочками.
Не забывайте проверять, что листки и ветки выровнены по оси Y с помощью прокрутки камеры по разным направлениям.
Когда все листики на ветках готовы, выделяем их и ветки и группируем.
Группируем листья с ветками с помощью Group
Затем выделяем стебель и ветку и выравниваем по оси Y как на скриншоте снизу, чтобы проще разместить ветку на стебле.
Выравниваем стебель и ветку по оси Y с помощью Align
Я решила продублировать ветку перед ее размещением на стебле, так как хотела, чтобы у бамбука было две веточки.
Дублируем ветку бамбука
Далее я разместила первую ветку на стебле с помощью инструментов перемещения фигур. Можете расположить свою ветку как на скриншоте снизу. Вторую ветку я решила пока не трогать, так как не знала, сколько места займет панда — эту ветку я буду размещать в самом конце.
Размещаем первую ветку на стебле
Поздравляю! Стебель и ветки есть! Теперь приступим к панде.
Теперь, когда у нас есть стебель, самое время посадить на него панду.
Для начала выделяем стебель и ветки и отодвигаем их на задний план, чтобы они не мешали нам. Можно также сделать их невидимыми с помощью кнопки с иконкой лампы Скрыть выбранные/Hide Selected в редакторе фигур или нажав CTRL+H (англ.).
Двигаем бамбук на задний план
Берем фигуру Сфера/Sphere во вкладке Основные формы/Basic Shapes и размещаем на рабочей поверхности. Растягиваем эту сферу по длине и ширине, чтобы получить туловище для панды, и красим ее в белый.
Создаем туловище панды
Теперь сделаем пандову голову. Хватаем еще одну сферу, располагаем ее рядом с первой и поднимаем вверх так, чтобы она стала выше второй сферы. Выделяем обе сферы, жмем Выровнять/Align и выравниваем их по центру по осям X и Y (жмем два центральных черных кружочка на рабочей сетке, кружочек на вертикальной оси не трогаем).
Выравниваем голову панды относительно ее тела по осям X и Y
Далее регулируем высоту головы: размещаем верхнюю сферу так, чтобы она примерно на 1/5 погрузилась в туловище панды. Регулируем размер головы и растягиваем сферу в ширину так, чтобы голова стала пропорциональной телу (см. скриншот внизу). Не забывайте удерживать ALT+SHIFT для равномерного растяжения. Красим голову в белый цвет. Затем еще раз выделяем обе сферы, жмем Выровнять/Align и снова выравниваем их по центру по осям X и Y (на случай, если вы все же сместили голову). Выделяем обе сферы и группируем их, нажав CTRL+G.
Создаем голову панды
Создадим уши. Кидаем фигуру Полусфера/Half Sphere на рабочую поверхность. Растягиваем полусферу ввысь так, чтобы она по форме напоминала ухо панды.
Теперь не хватает лишь ушной раковины. Берем сферу и располагаем ее в пересечении с полусферой так, чтобы при вырезании сферы в полусфере осталось углубление в виде ушной раковины (см. скриншот внизу). Сжимаем полусферу по оси Y (глубина), чтобы ухо стало более плоским. Следите, чтобы сфера не вылезала с задней стороны уха.
Располагаем сферу внутри полусферы для создания ушной раковины и сжимаем полусферу по оси Y
Выделяем сферу и полусферу, жмем Выровнять/Align и выравниваем фигуры по оси X.
Выравниваем сферу и полусферу по оси X
Теперь выбираем сферу и жмем Отверстие/Hole в редакторе фигур. Растягиваем сферу вниз под рабочую сетку, чтобы ушная раковина выглядела более натурально.
Растягиваем сферу для создания ушной раковины
Выделяем сферу и полусферу и жмем CTRL+G. Сфера вырезает часть полусферы, и получается прекрасная ушная раковина. Ухо готово!
Ухо готово!
Красим ушко в черный и поднимаем его выше головы панды. Выделяем тело с головой и ухо и выравниваем их по осям X и Y.
Выравниваем ухо и тело панды по осям X и Y
Располагаем ухо сбоку от головы под углом чуть меньше 45° (см. нижний скриншот). Подгоняем ухо под нужный размер. Далее создаем дубликат уха, жмем кнопку Отразить/Flip или клавишу M на английской раскладке, чтобы отразить ухо, и располагаем его на противоположной стороне головы. Выделяем тело и уши панды и группируем их с помощью CTRL+G. Вся панда стала одноцветной. Чтобы сохранить первоначальные цвета, жмем Разноцветный/Multicolor в редакторе фигур.
Располагаем уши панды на голове и подгоняем их по размеру. Группируем уши и тело и жмем Разноцветный/Multicolor в редакторе фигур
Переходим к глазам. Для начала создадим фирменные черные пятна, которые будут располагаться вокруг глаз панды. Берем инструмент для рисования Scribble и создаем сначала одну фигуру произвольной формы, напоминающую круги вокруг глаз панды, жмем Done, а потом еще раз берем Scribble и рисуем еще одну фигуру немного другой формы для второго глаза.
Рисуем форму, напоминающую черные пятна вокруг глаз панды
Уменьшаем высоту фигур для глаз до 2 миллиметров (примерно), красим их в черный и поворачиваем под углом 90° к рабочей сетке.
Уменьшаем высоту фигур для глаз
Выделяем тело и фигуры для глаз и выравниваем их по оси X, чтобы начать размещать созданные черные пятна на голове панды.
Выравниваем тело и фигуры для глаз по оси X
Поднимаем наши черные пятна к голове и размещаем их так, чтобы они были совсем рядом к ней. Далее, используя стрелки клавиатуры и вращение, располагаем пятна на голове так, чтобы они наполовину или даже больше утопали в ней, но черная поверхность осталась видимой. Если одно нажатие стрелки клавиатуры двигает глаза слишком далеко, измените параметр Сетка шаговой привязки/Snap Grid справа внизу окна моделирования на меньшее значение.
Размещаем черные пятна на голове
Вращайте камеру под разным углом, чтобы лучше контролировать позицию пятен.
При размещении пятен, не забывайте вращать камеру под разным углом
На скриншоте внизу представлен мой финальный вариант размещения пятен. Если все готово, выделяем тело и пятна для глаз панды и группируем их с помощью CTRL+G.
Финальное размещение пятен
Теперь смоделируем сами глаза. Размещаем Цилиндр/Cylinder на рабочую плоскость и уменьшаем его высоту где-то до 1,20 миллиметров. Это будет радужка нашего глаза. Меняем ее цвет на желаемый цвет глаз. Я использовала светло-коричневый.
Далее дублируем цилиндр, нажав CTRL+D, и тянем его вверх над первым цилиндром. Это будет зрачок. Удерживая SHIFT+ALT, уменьшаем верхний цилиндр примерно в 2 раза.
Создаем зрачок внутри радужки
Красим верхний цилиндр в черный и опускаем его в нижний так, чтобы он еле торчал из него, либо просто уменьшаем высоту верхнего цилиндра, не забывая, что цилиндры должны соприкасаться.
Уменьшаем высоту цилиндра-зрачка
Теперь копируем верхний цилиндр, поднимаем его чуть-чуть вверх и создаем белый блик на глазу. Размещаем его внизу зрачка как на скриншоте. Для более удобного размещения элементов глаза можно переключиться на ортогональный вид сверху. Еще раз дублируем зрачок и делаем верхний блик по той же схеме, меняя форму нового блика на овальную.
Создаем блики на глазу, используя ортогональный вид сверху
Выделяем весь глаз и группируем, используя Разноцветный/Multicolor в редакторе фигур, чтобы сохранить цвета. Поворачиваем глаз на 90° по отношению к рабочей сетке и перемещаем к голове панды, размещая его напротив черного пятна. Подгоняем глаз по размеру, размещаем на желаемом уровне по отношению к голове и дублируем. Сдвигаем копию глаза в бок ко второму пятну стрелками на клавиатуре.
Дублируем глаз панды и сдвигаем ко второму пятну
Вращаем глаза так, чтобы они соприкасались с пятнами, и двигаем их внутрь пятен по оси Y. Перемещаем и вращаем глаза и пятна, пока они не найдут правильную позицию на голове и пока глаза не будут расположены симметрично. Проверяйте расположение объектов под разными углами обзора.
Размещаем глаза в черных пятнах
Внизу находится скриншот с моим финальным расположением глаз.
Финальный вариант размещения глаз
Теперь создадим нос. Чтобы упростить процесс его размещения на лице, будем использовать новую рабочую плоскость. Берем инструмент Рабочая плоскость/Workplane и кликаем на переднюю часть головы панды (размещаем новую рабочую сетку там, где будет располагаться нос). Далее берем фигуру Сердце/Heart и кладем ее на новую оранжевую рабочую сетку.
Уменьшаем размер носа и сжимаем его по оси Y, чтобы он стал более плоским. Двигаем нос немного под сетку, чтобы он слегка погрузился в голову.
Размещаем носик на голове панды с помощью инструмента Workplane (на скриншоте новая рабочая сетка удалена)
Теперь по той же схеме создадим рот. Помещаем Scribble на созданную рабочую сетку.
Для создания рта размещаем Scribble на созданную рабочую сетку
В окне рисования рисуем форму рта как на скриншоте снизу. Жмем Done.
Рисуем рот панды
Уменьшаем размер рта и сжимаем его по оси Y.
Подгоняем рот панды по размеру
Располагаем рот под носом и проверяем, что он полностью прилегает к голове. Двигаем рот вглубь, чтобы он немного погрузился в голову. Когда все готово, удаляем созданную сетку: для этого кликаем инструмент Рабочая плоскость/Workplane и затем кликаем на созданную сетку (нажимайте на пустое пространство, не на фигуры).
Уменьшаем рот панды и размещаем его так, чтобы он немного погрузился в голову
Выделяем всю панду вместе с глазами, носом и ртом и группируем в один объект.
Переходим к финальной стадии моделирования — размещению панды на бамбуковом стебле!
Выделяем бамбуковый стебель (если вы прятали стебель, нажмите CTRL+SHIFT+H (англ.)), ветки и панду и выравниваем по оси Y с помощью Выровнять/Align.
Выравниваем панду и бамбук с помощью Выровнять/Align
Выбираем панду. Подгоняем размер панды относительно стебля по своему усмотрению и располагаем ее на стебле так, как показано на нижнем скриншоте.
Подгоняем размер панды и располагаем ее на стебле
Теперь нужно создать конечности. Начнем с задних, которые будут состоять из полусфер в качестве лап и двух сфер.
Размещаем на бамбуке новую Рабочую плоскость/Workplane в месте, где панда будет держаться за стебель. Берем Полусферу/Half Sphere из Основных форм/Basic Shapes и помещаем на стебель. Красим лапу-полусферу в черный и подгоняем размер. Удаляем рабочую плоскость и еще раз проверяем размещение лапы под разным углом обзора.
Создаем первую лапу
Создаем дубликат лапы и размещаем его с другой стороны стебля как на картинке внизу. Теперь наша панда держится лапами за стебель.
Создаем вторую лапу
Дальше нужно создать оставшуюся часть конечности и соединить лапу и туловище панды. Снова берем инструмент Рабочая плоскость/Workplane и располагаем на туловище панды в районе, где будет находится задняя конечность.
Для создания задней конечности используем Рабочую плоскость/Workplane
Берем сферу и кидаем на созданную рабочую сетку. Красим сферу в черный и вытягиваем в длину, чтобы получить эллипсоид вращения (3D овал).
Моделируем заднюю конечность из сферы
Располагаем сферу так, чтобы она тонула немного в лапе и прилегала к туловищу.
Расположение первой задней конечности
Создаем последнюю часть конечности. Размещаем новую рабочую сетку между туловищем и овалом вращения.
Продолжаем создавать заднюю конечность, используя Рабочую плоскость/Workplane
Кидаем новую сферу на созданную рабочую плоскость между овалом вращения и туловищем. Удаляем рабочую плоскость и регулируем размер сферы. Располагаем сферу так, чтобы она соединяла туловище с созданной конечностью (см. картинку ниже).
Финальное расположение задней конечности
Теперь создаем дубликат сферы и эллипсоида вращения и делаем из них вторую заднюю конечность.
Размещение второй задней конечности
Расположение задних конечностей панды
Теперь с помощью инструмента Рабочая плоскость/Workplane создаем панде хвостик из сферы.
Моделируем панде хвост
После создания задних лап передние покажутся игрой. Создаем рабочую сетку на туловище в месте расположения передней лапы. Создаем приплюснутый овал вращения из сферы и располагаем лапу так, чтобы она прилегала к туловищу и стеблю, будто панда держится за бамбук.
Расположение первой передней лапы
Дублируем лапу и размещаем как на картинке снизу для создания второй передней лапки. Панда готова!
Расположение второй передней лапы
Финальное положение панды на бамбуковом стебле
Теперь самое время разместить вторую веточку на стебле. Уменьшаем наш заготовленный дубликат ветки (или дублируем существующую ветку, если не копировали ее ранее) и располагаем как на скриншоте ниже или по своему усмотрению. Наша модель готова!
Модель готова!


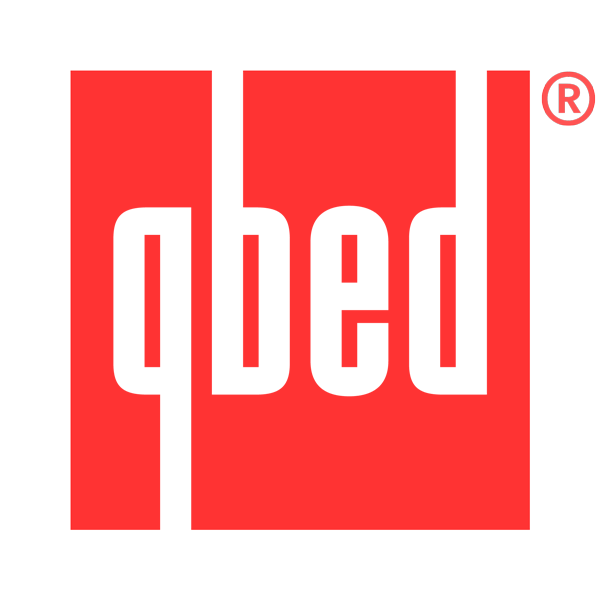

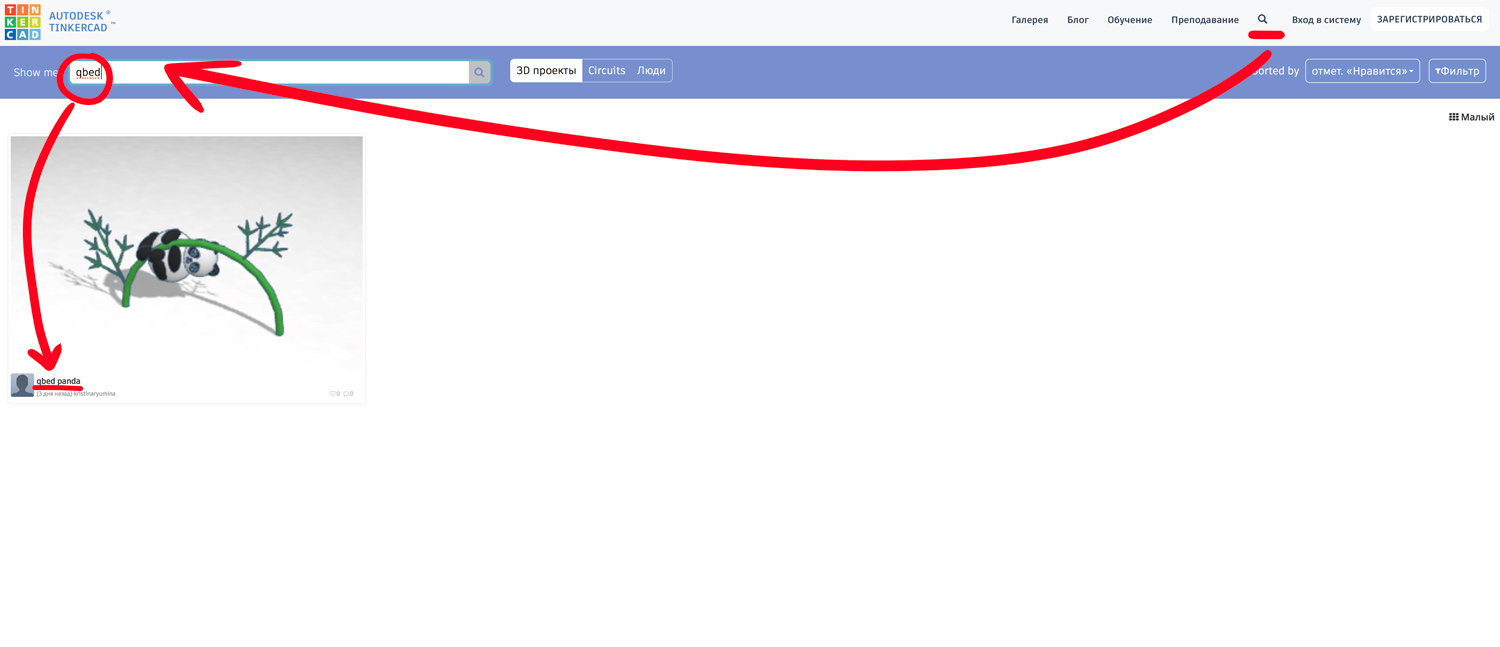






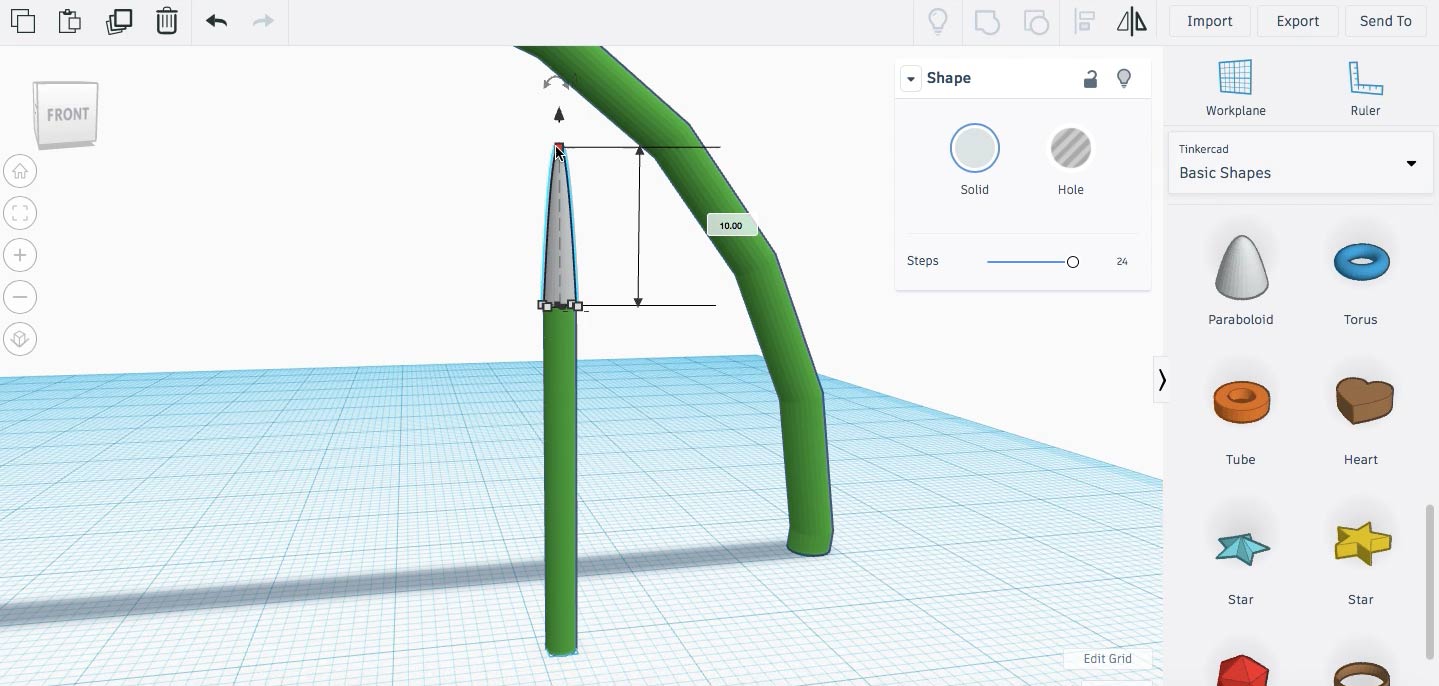
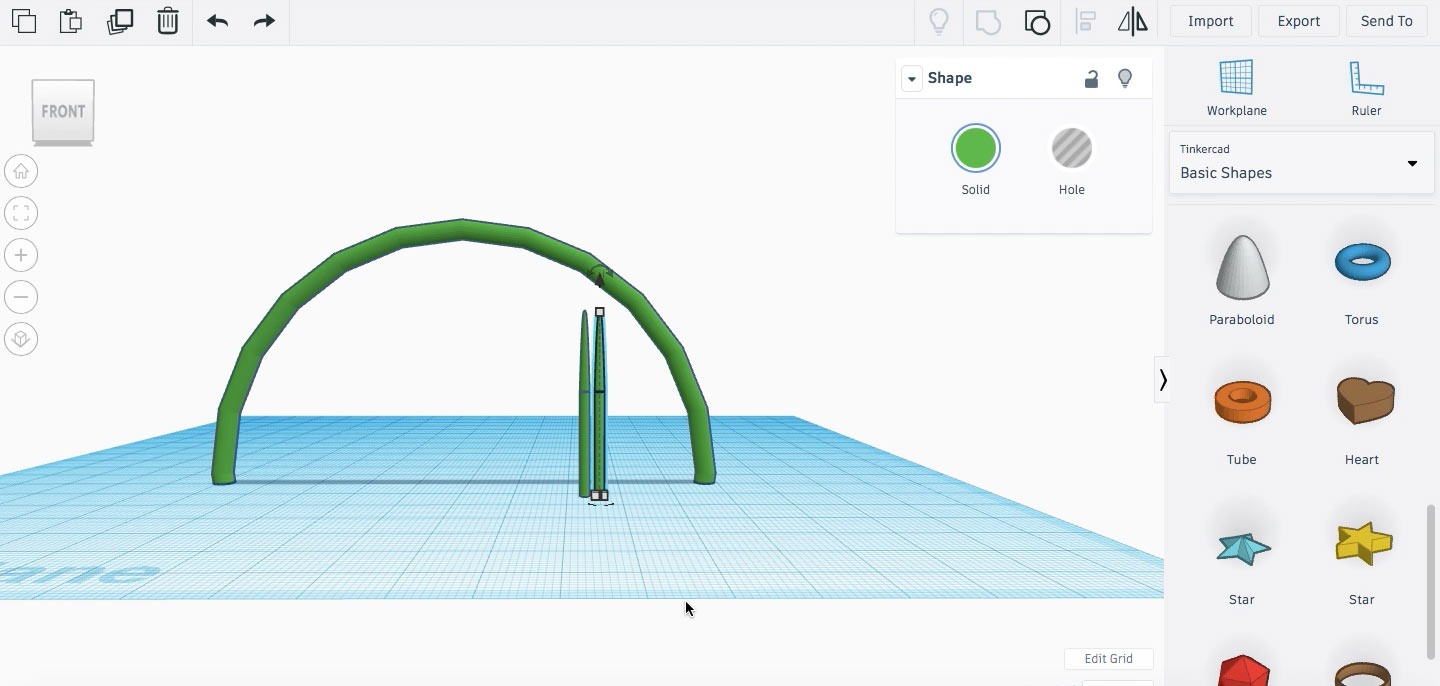


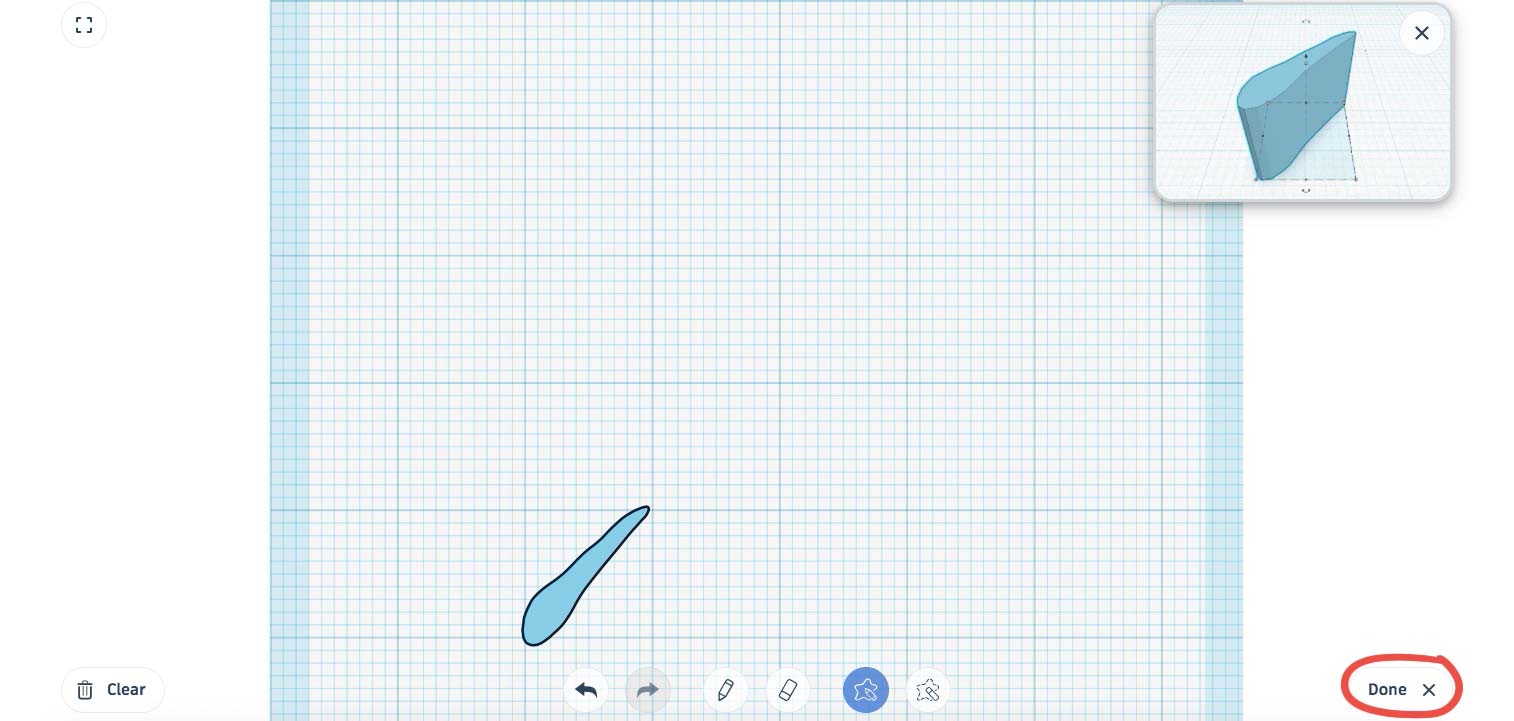


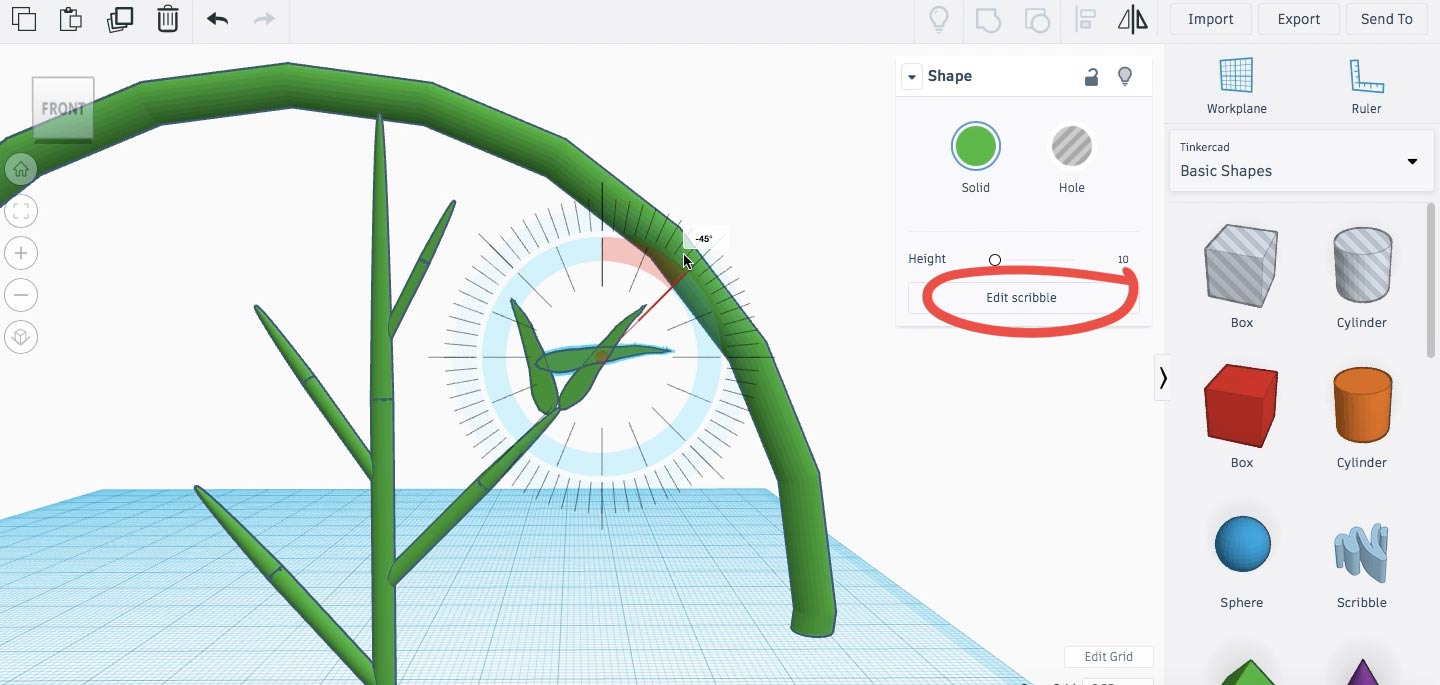
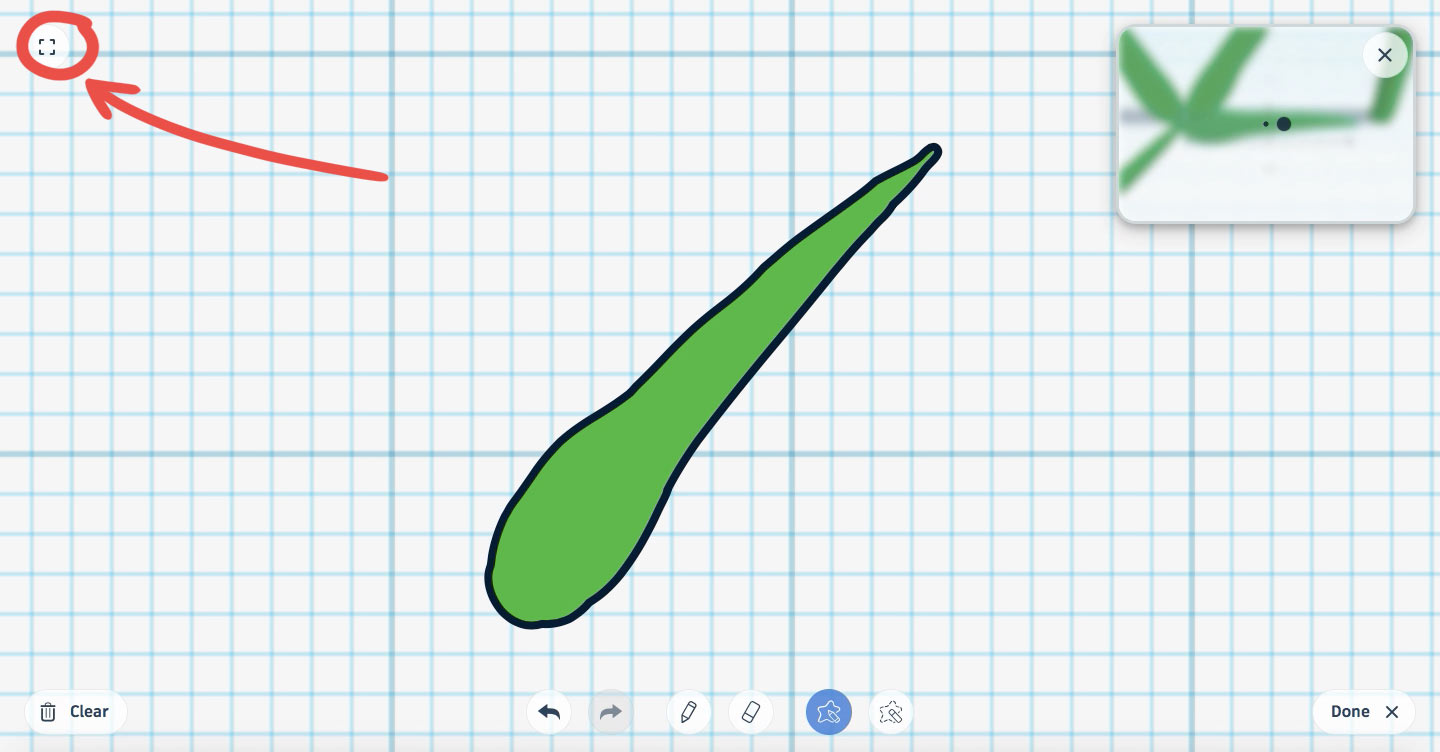

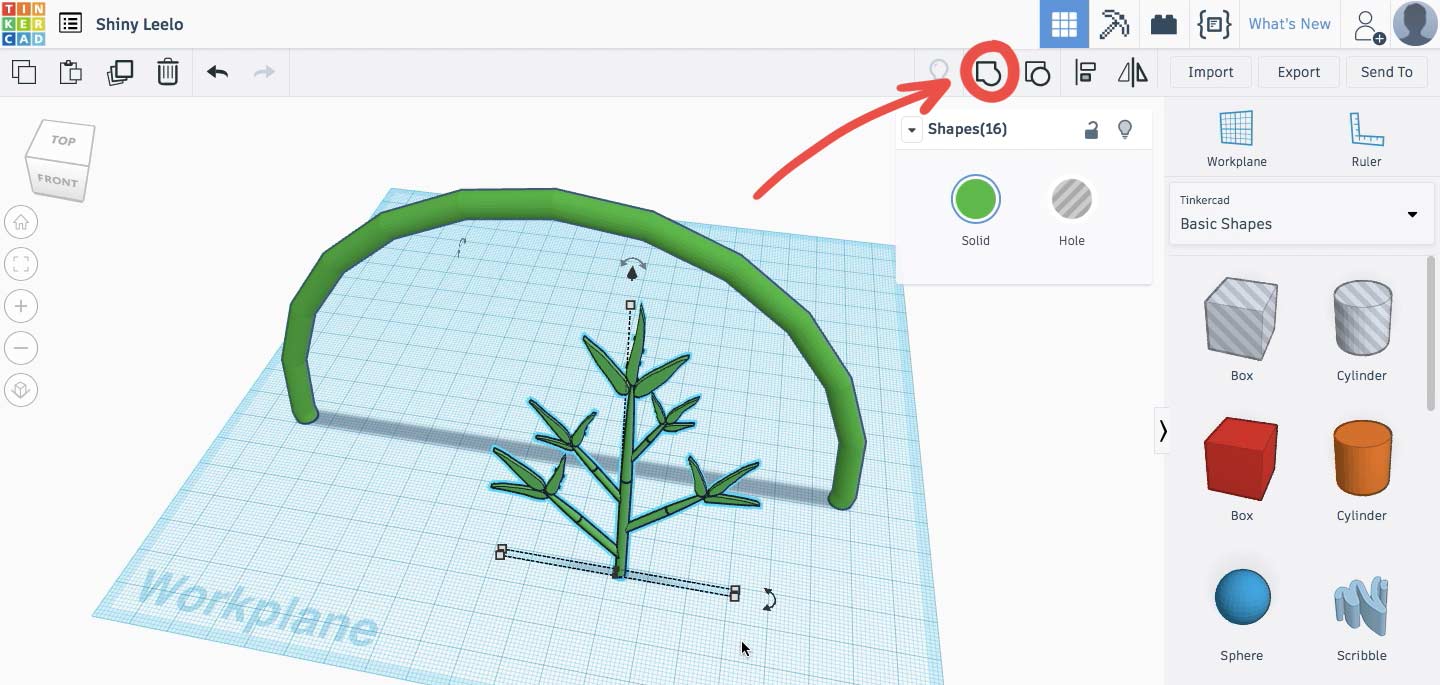
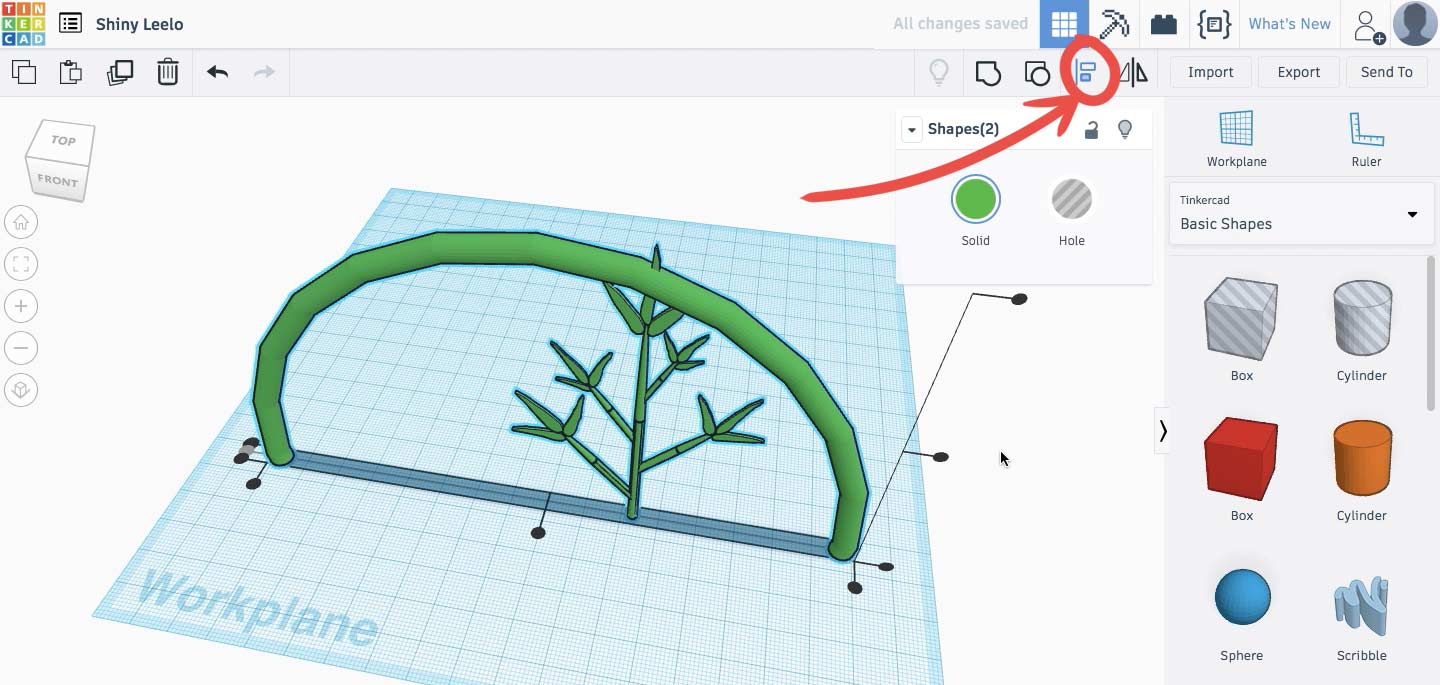
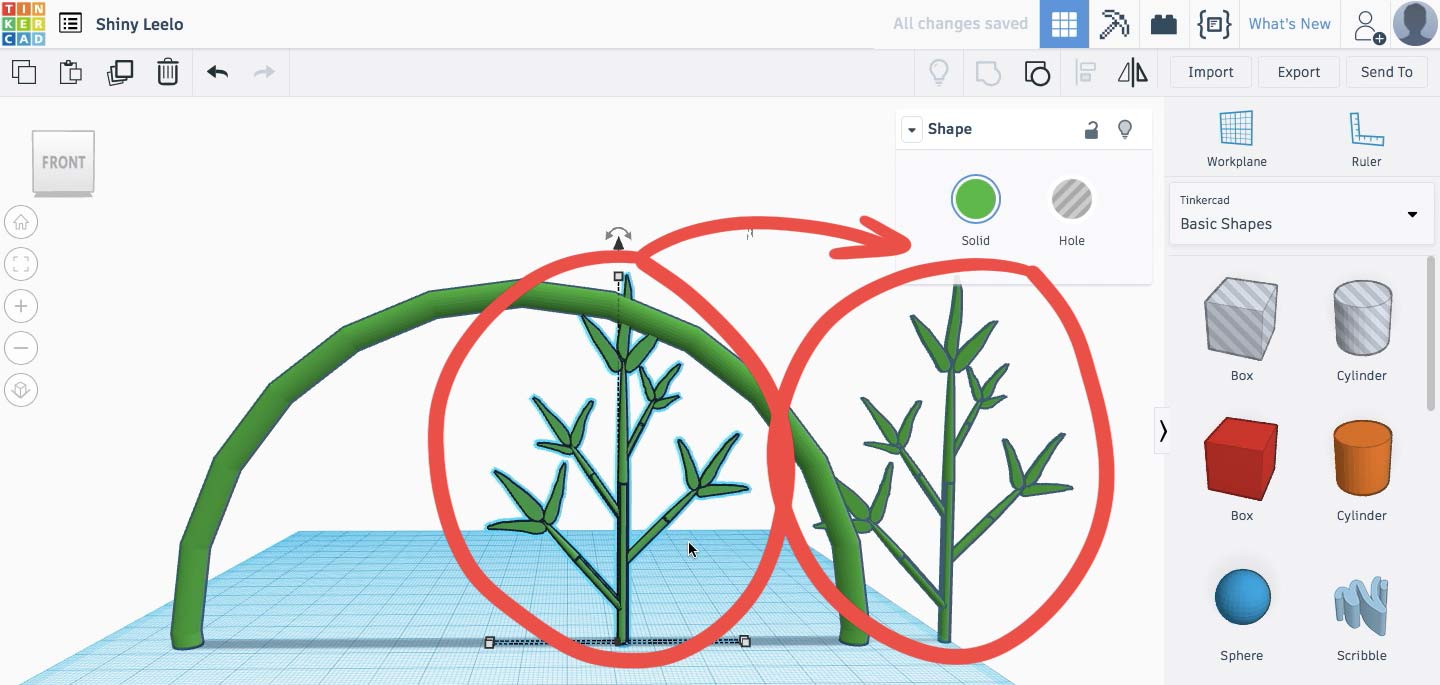

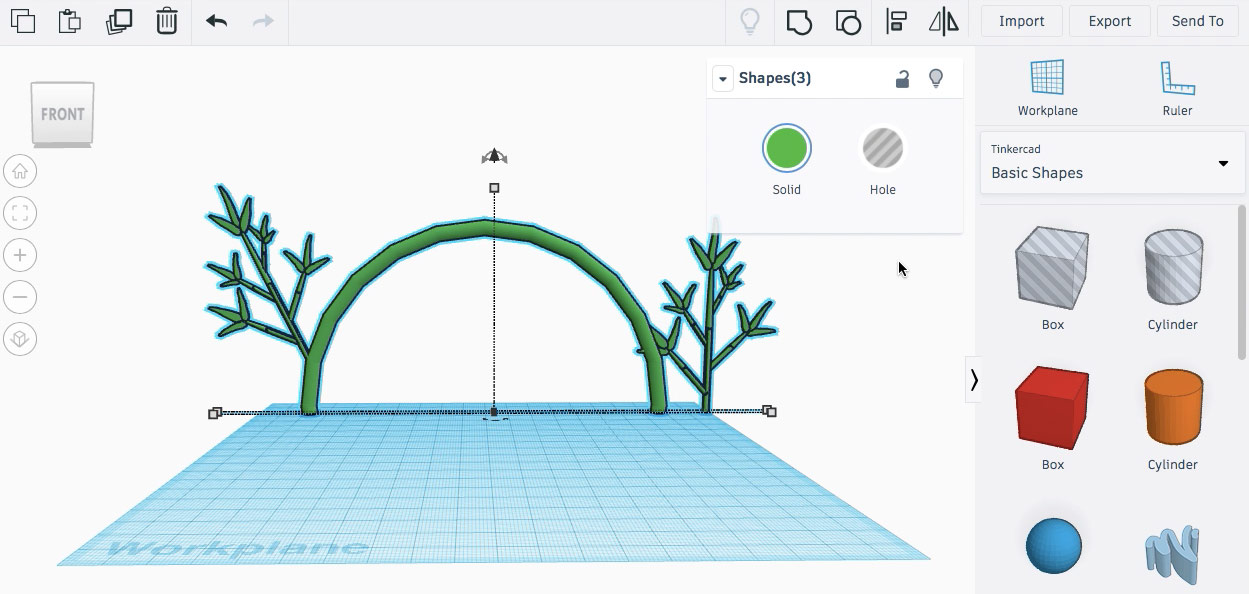
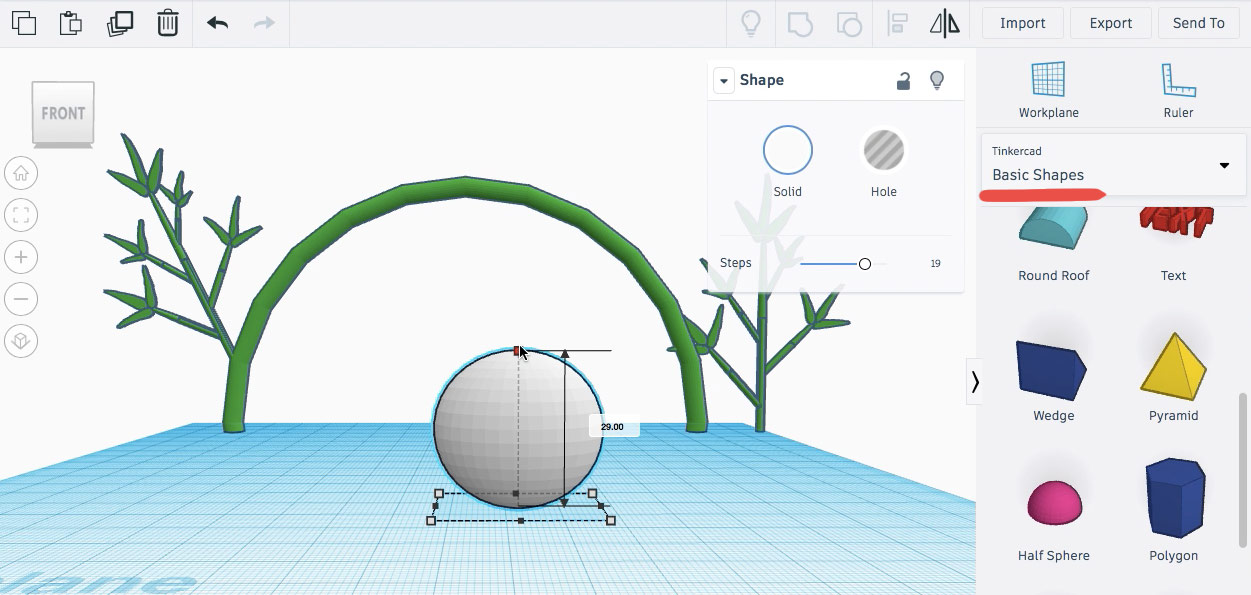
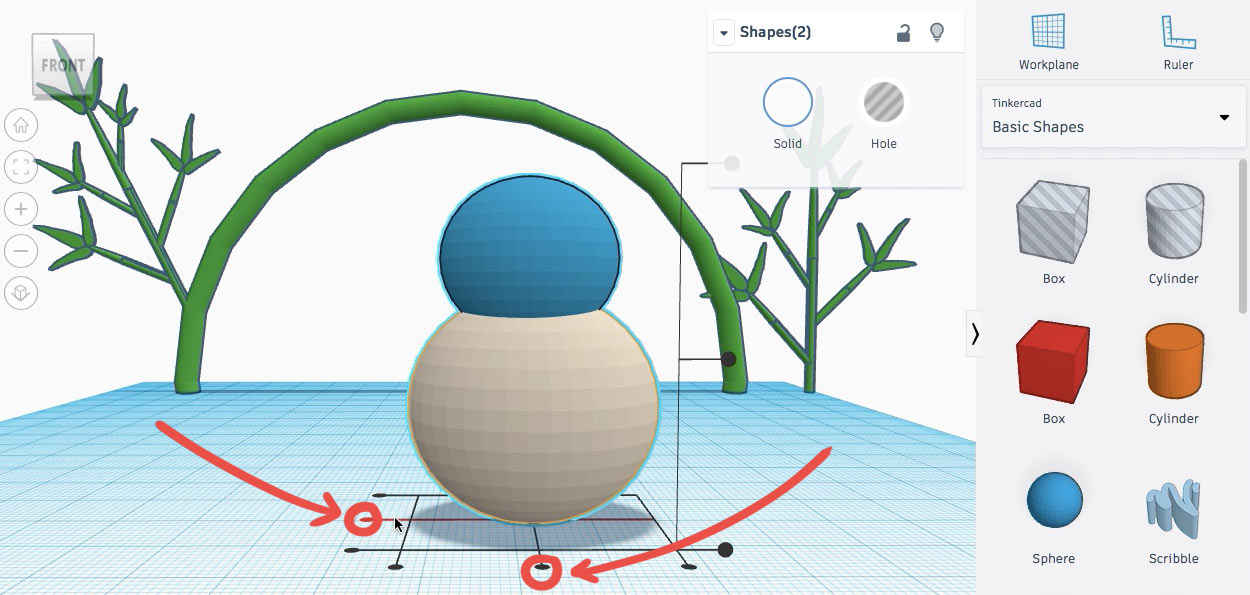





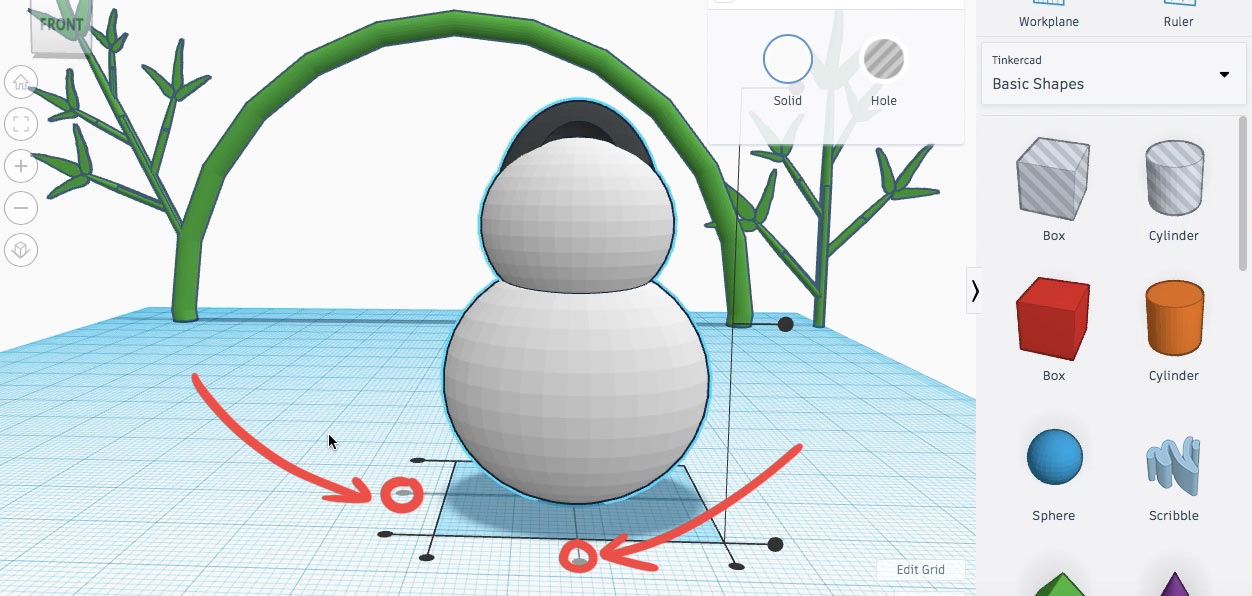
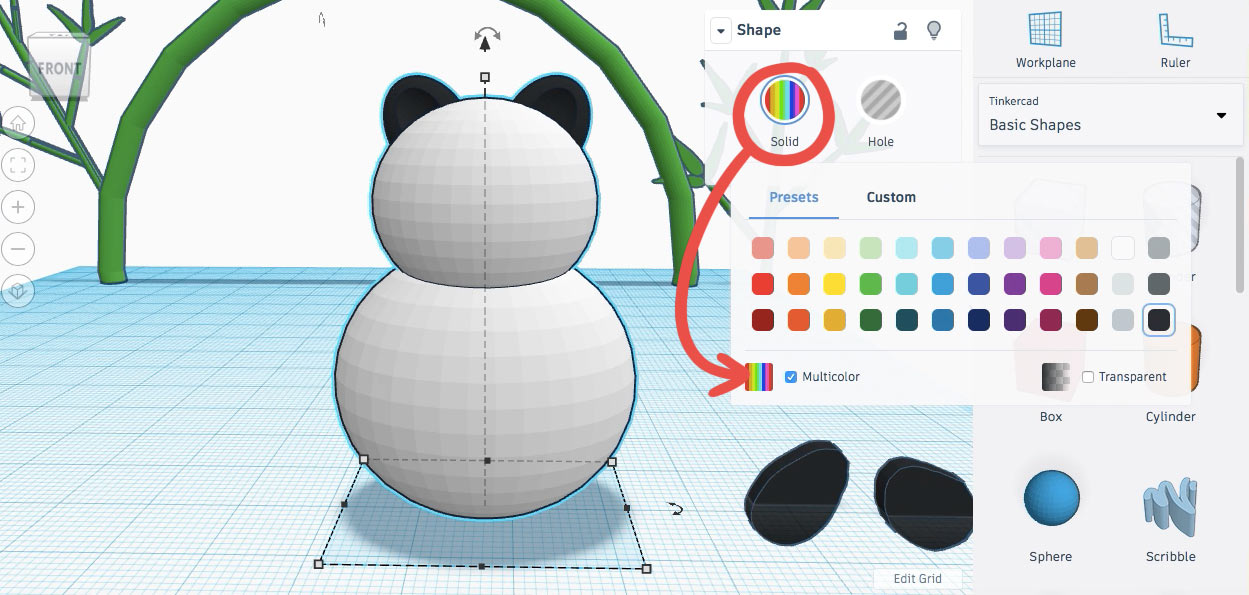


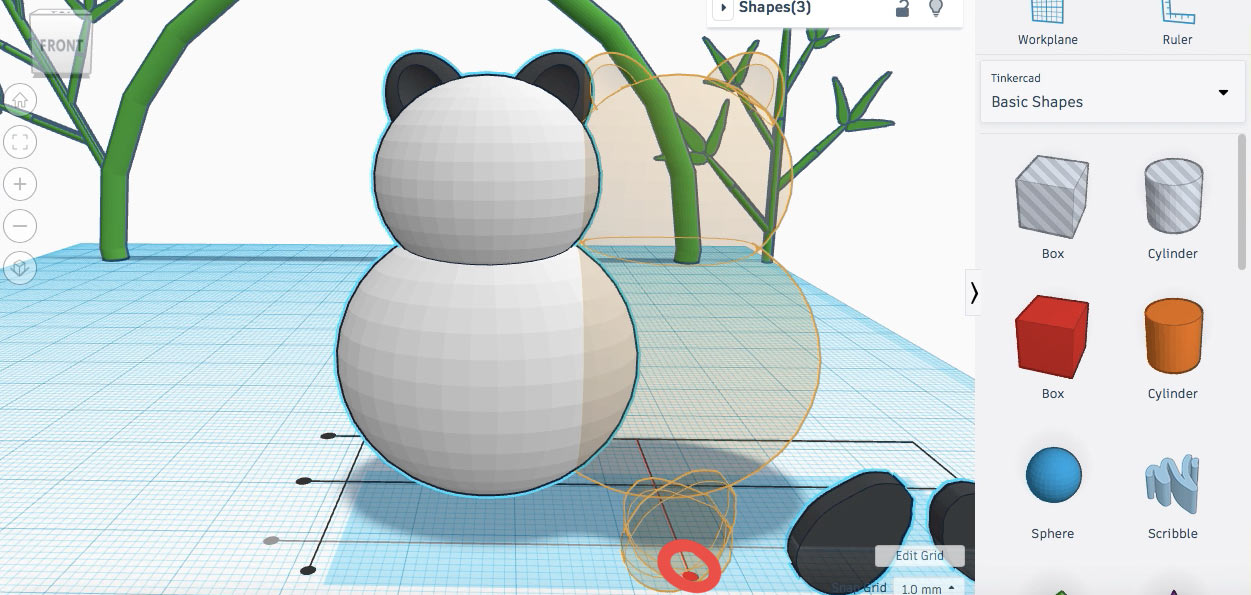
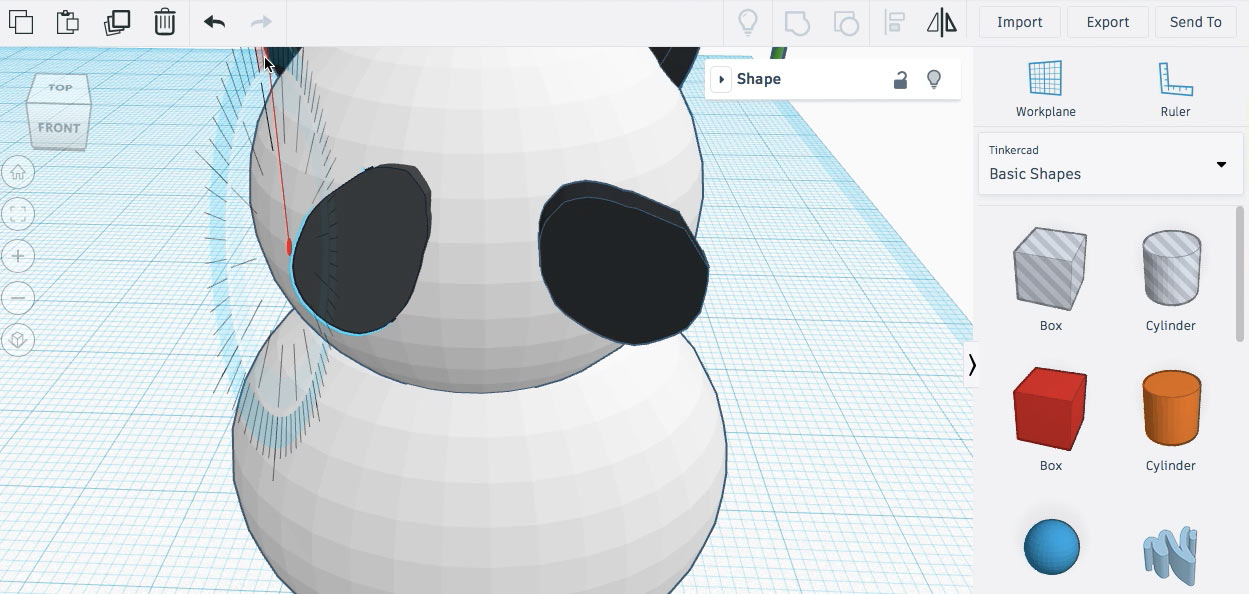
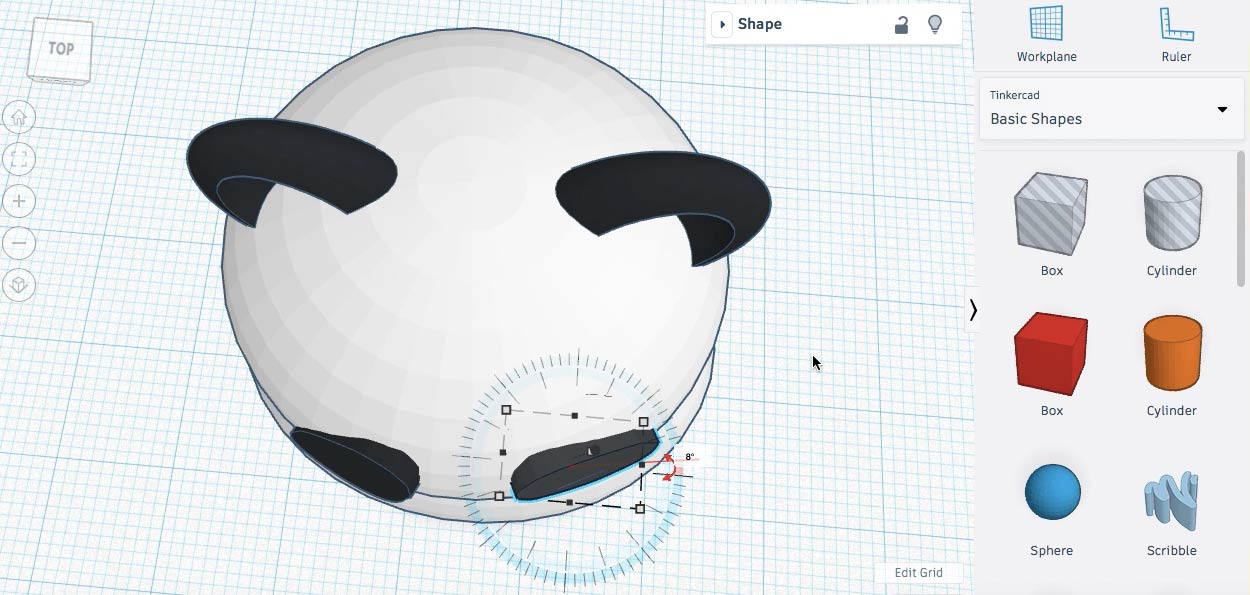


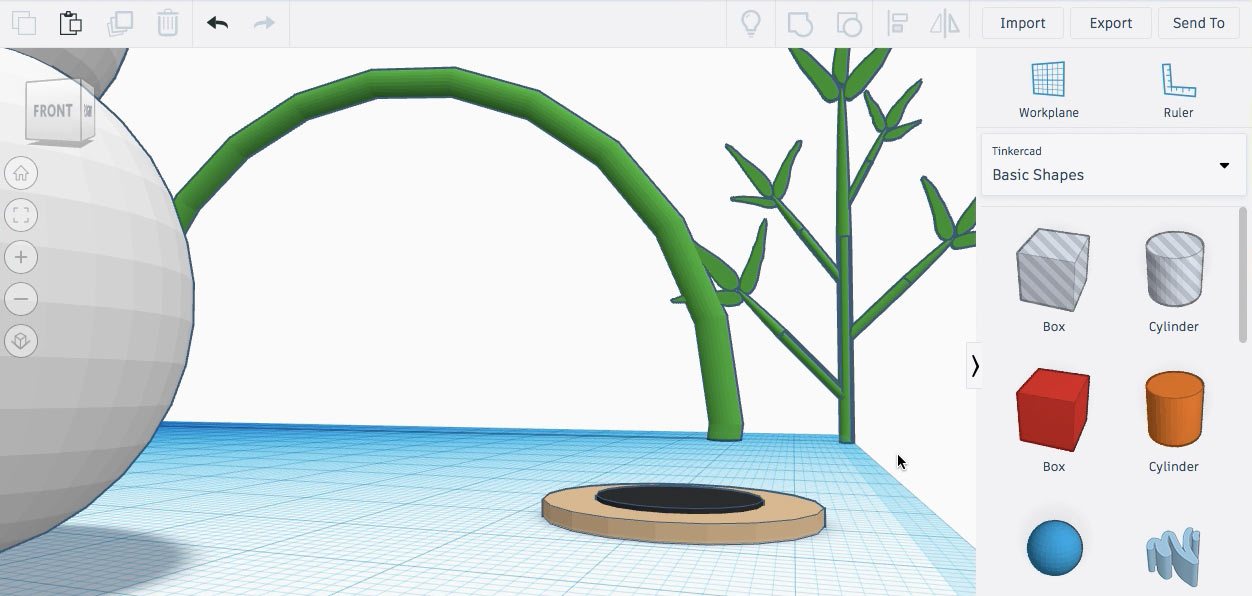
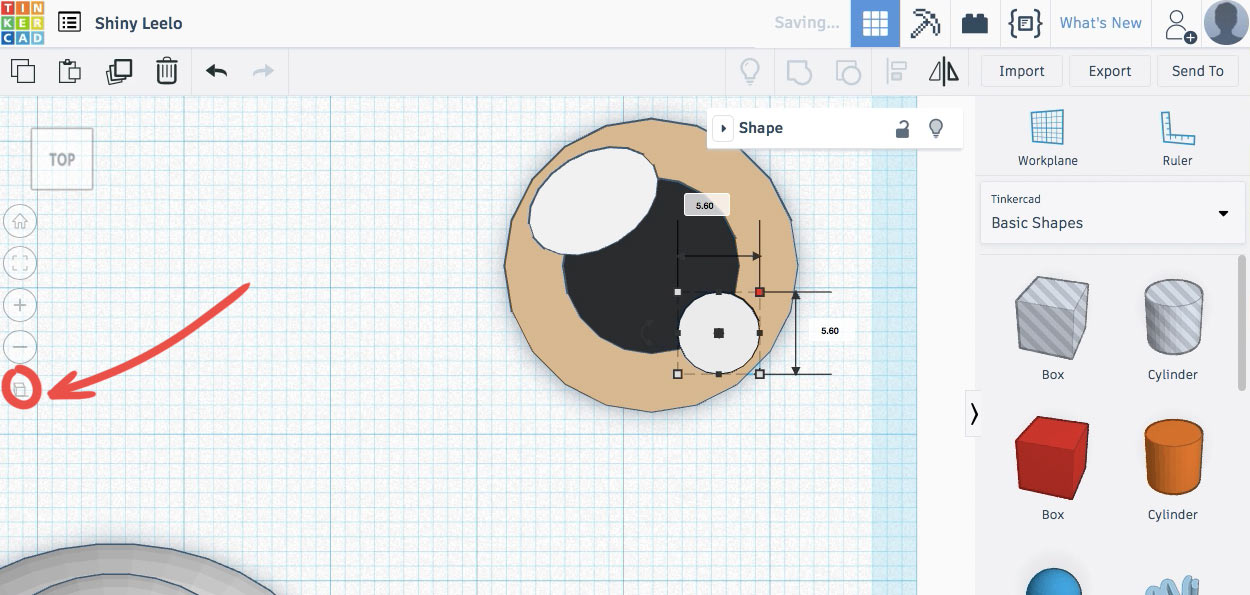
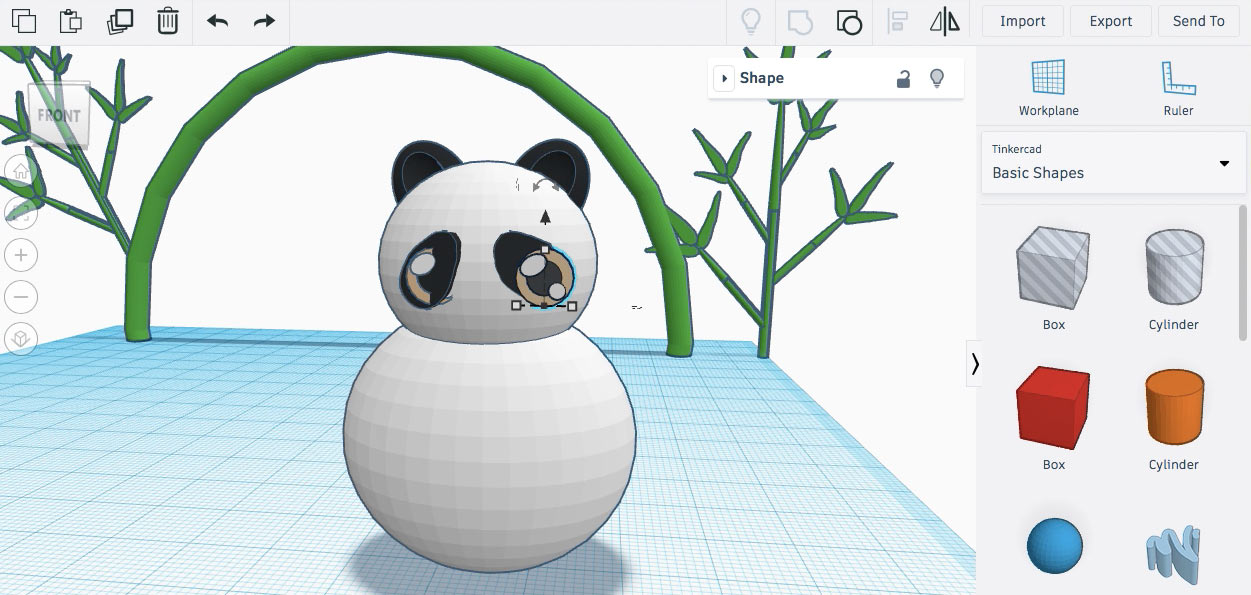
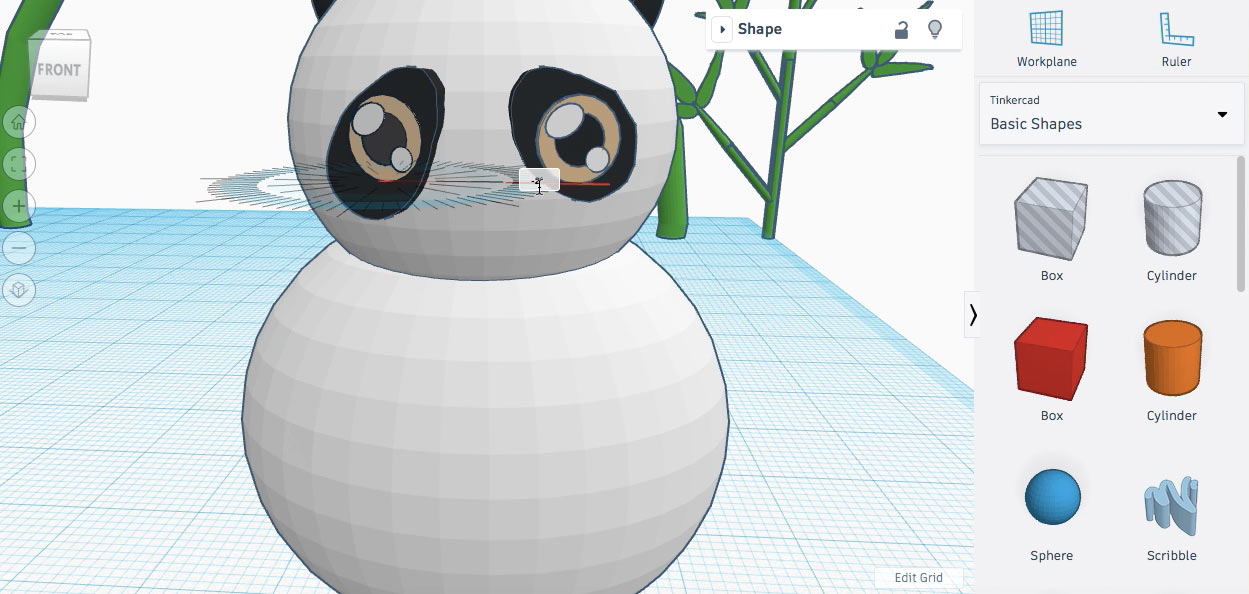



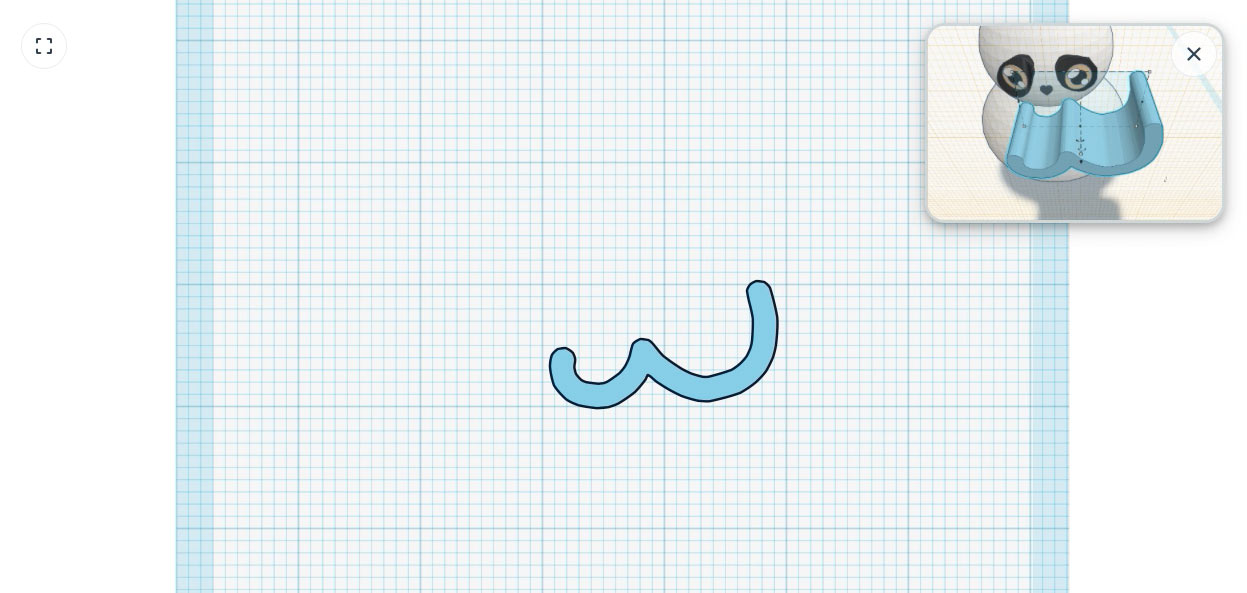
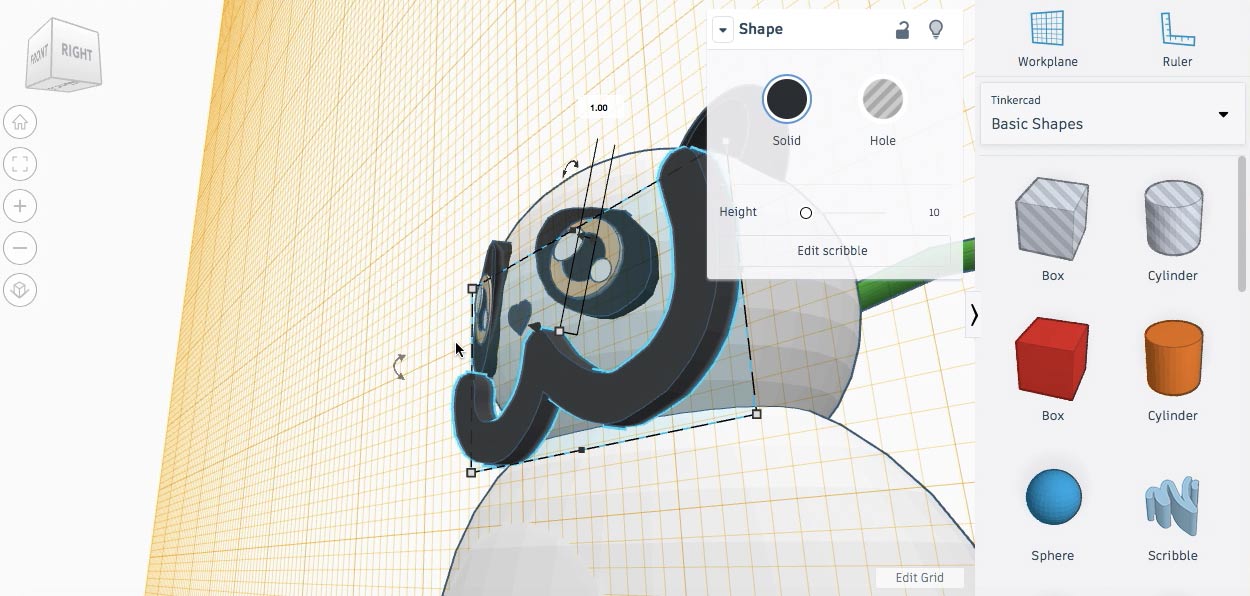
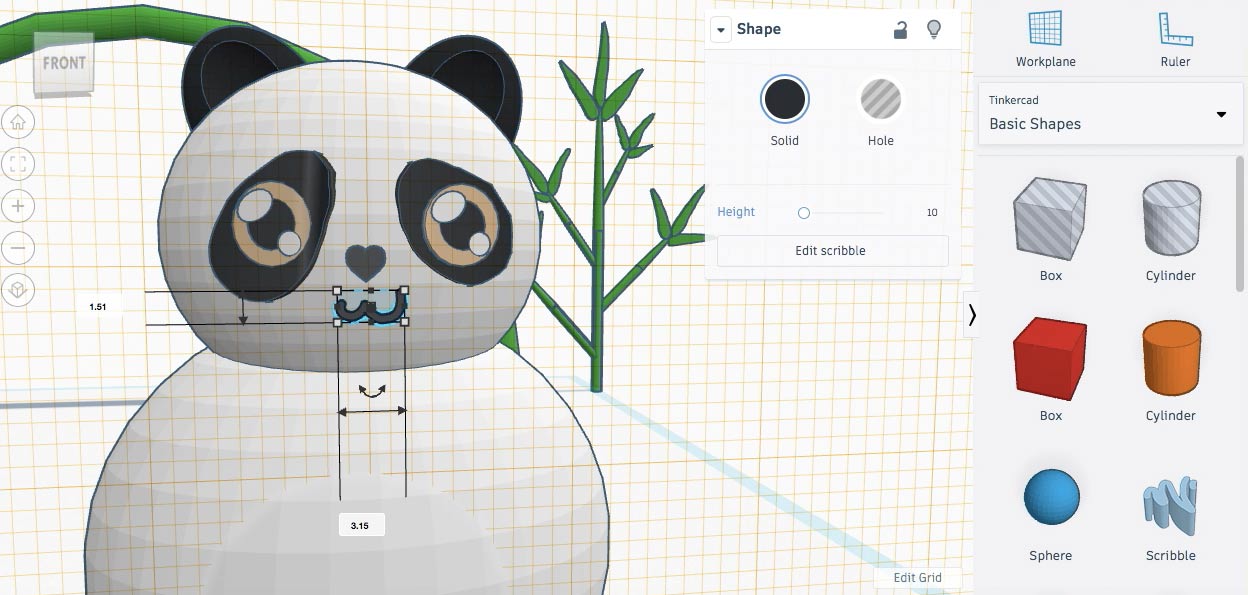
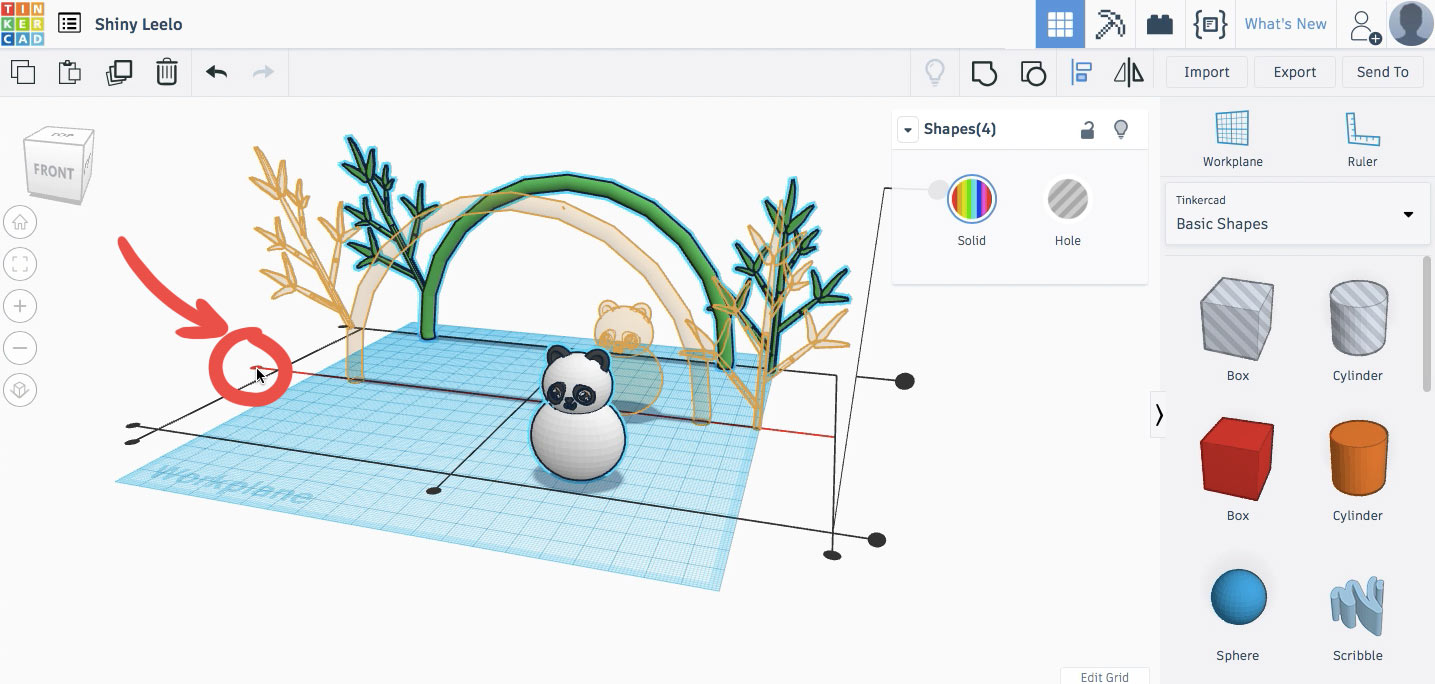



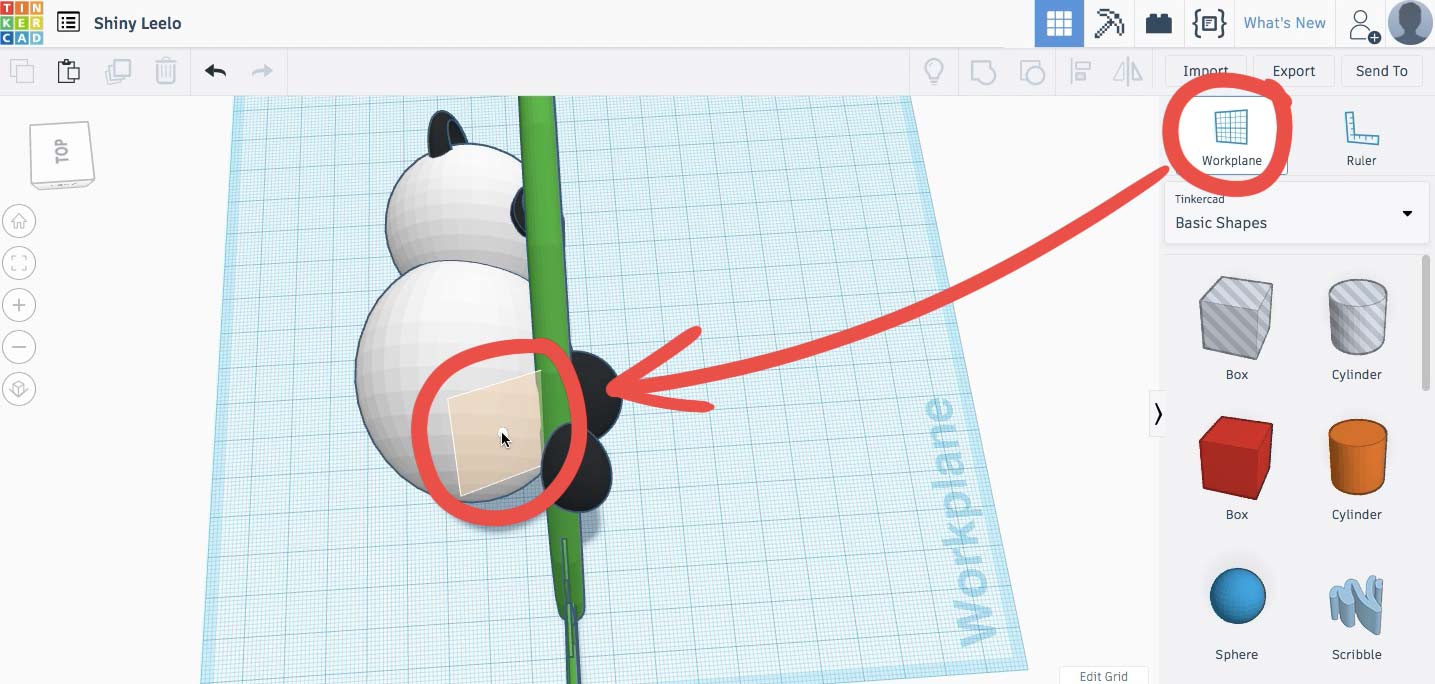
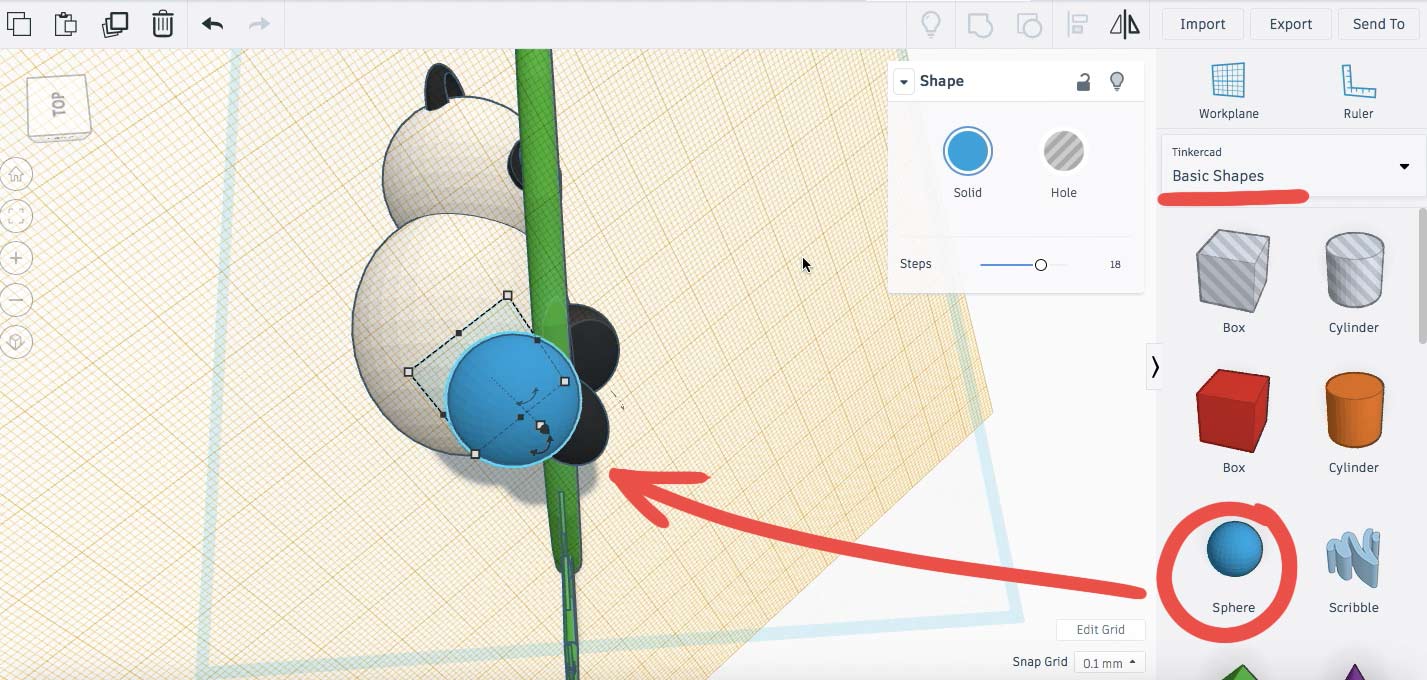

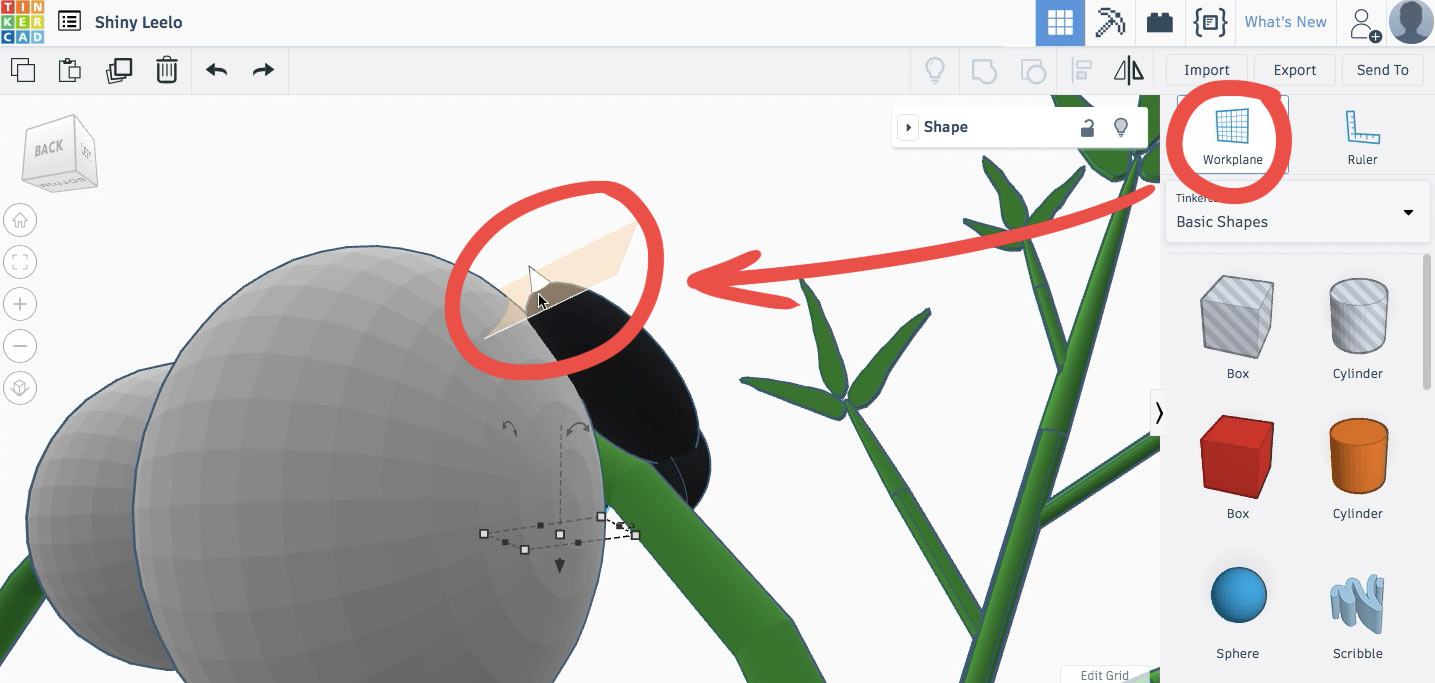
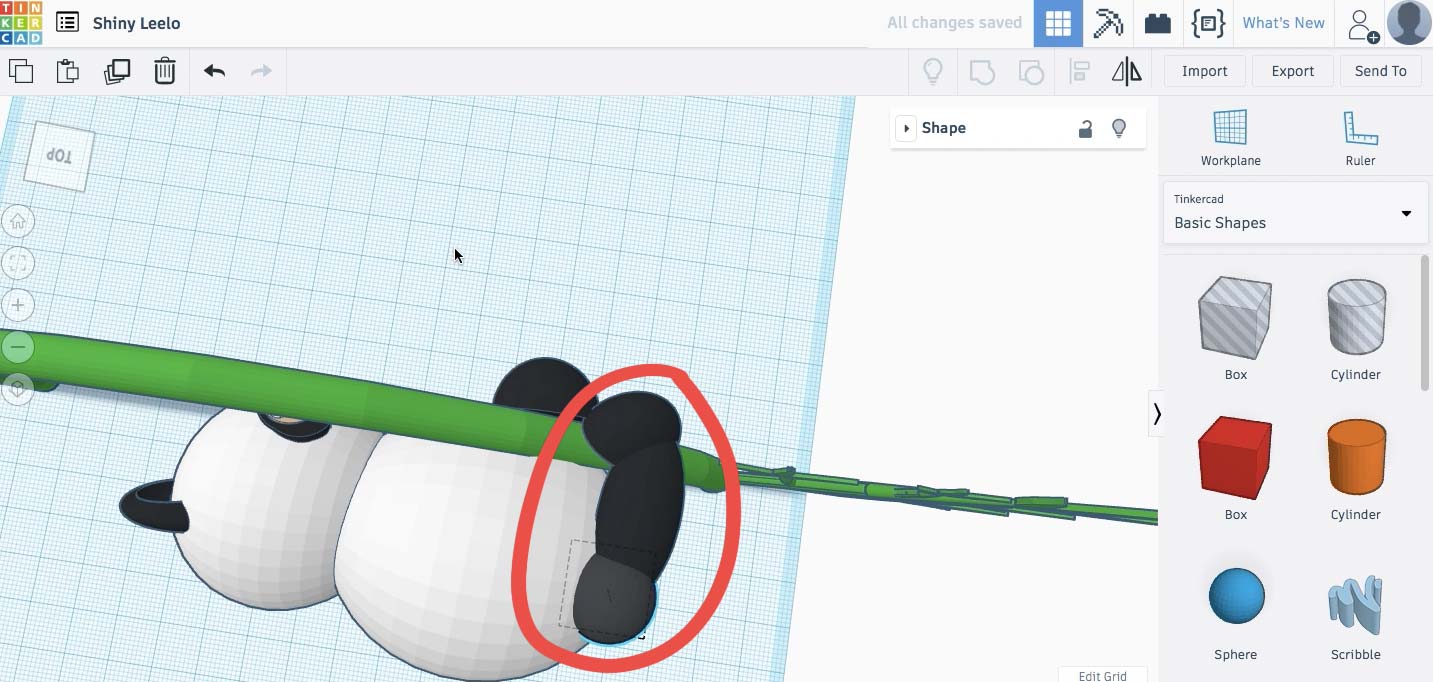
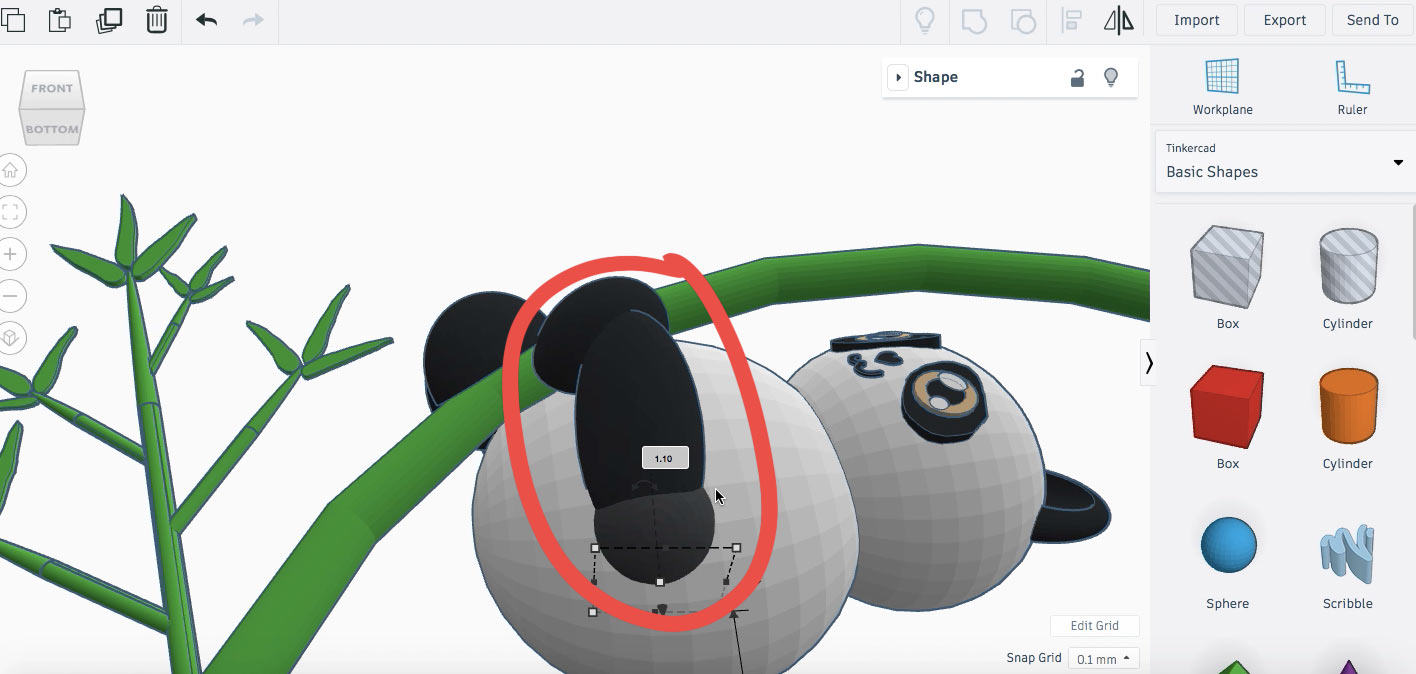

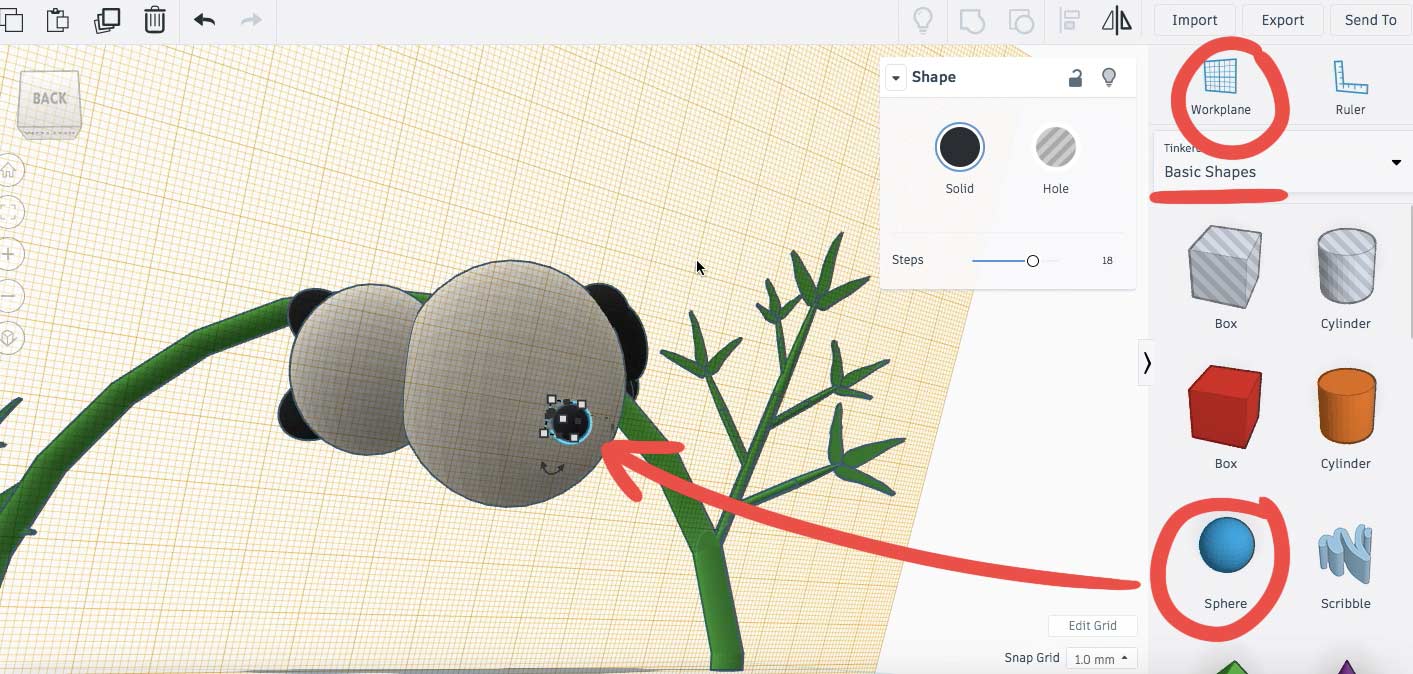
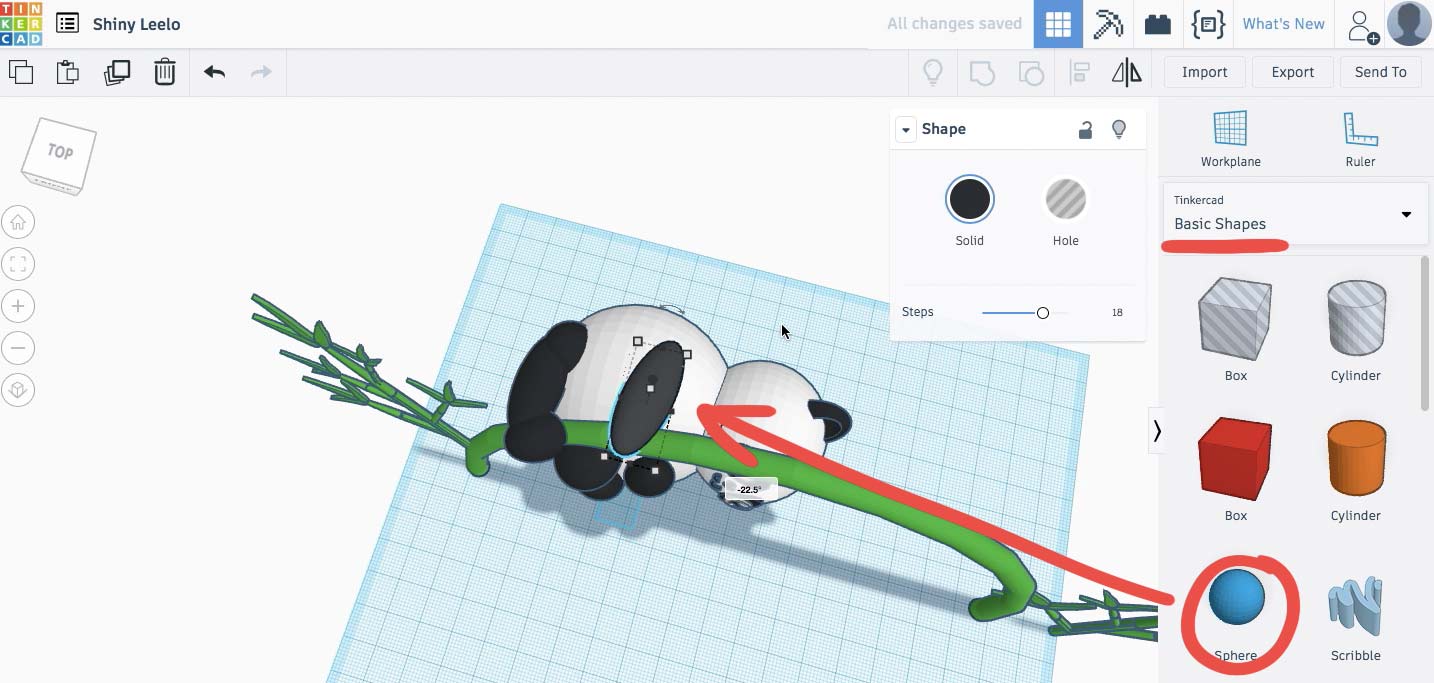





Полный гид по ретопологии моделей с ZRemesher.